WhatsApp auf dem Tablet nutzen – So gehts:
WhatsApp ist ohne Zweifel aktuell der beliebteste Messenger. Noch nie war es einfacher mit der Familie, Freunden und Bekannten in Verbindung zu stehen. Fotos teilen, Telefonieren, Videofonate oder einfach nur Nachrichten austauschen – mit WhatsApp ein Kinderspiel. WhatsApp ist hauptsächlich für die Benutzung auf einem Smartphone gedacht und optimiert. Aber es läßt sich auch – mit ein paar zusätzliche Handgriffen – komfortabel auf einem Android-Tablet benutzen.
Sie haben die Wahl zwischen den Alternativen:
Variante 1 – WhatsApp ohne SIM, nur auf dem Tablet zu benutzen
oder
Variante 2 – WhatsApp auf dem Smartphone und dem Tablet parallel zu nutzen
Für beide Varianten erkläre ich Ihnen alle notwendigen Schritte und Einstellungen. Wenn Sie sich für eine Variante entschieden haben, scrollen Sie zum entsprechenden Abschnitt und erfahren Sie dort alle Details.
Variante 1 – WhatsApp ohne SIM mit Festnetznummer auf einem Android-Tablet
Wann macht diese Variante Sinn?
Zum Beispiel, wenn Sie noch gar kein Internet-fähiges Handy, also ein Smartphone, besitzen und Sie sich als erstes mobiles Gerät ein Android-Tablet zugelegt haben. Sie können mit dieser Option WhatsApp auch komplett ohne Mobilfunkvertrag benutzen. Das Einzige, was Sie dafür benötigen, ist eine WLAN-Verbindung mit der Sie ins Internet gelangen. Für die einmalige Einrichtung von WhatsApp auf dem Tablet benötigen Sie eine Festnetznummer über die Sie zur Einrichtung einen Freischaltcode erhalten. Und so geht’s:
1. WhatsApp auf dem Tablet installieren
Normalerweise installieren Sie alle Apps per Play Store auf Ihrem Tablet. Für die Variante: WhatsApp ohne Smartphone funktioniert das leider nicht. Gehen Sie deshalb wie folgt vor:
- Starten Sie den Chrome-Browser auf Ihrem Tablet
- Stellen Sie den Modus – Desktopwebsite – ein. Diese Einstellung erreichen Sie über das 3-Punkte Menü des Browsers, rechts oben in der Ecke. (Abb. 1)
- Gehen Sie zu der Adresse: https://www.whatsapp.com/android
- Tippen Sie auf: JETZT HERUNTERLADEN (Abb.2)
- Nach erfolgreichem Download erhalten Sie die Mitteilung: WhatsApp.apk erfolgreich heruntergeladen
- Gehen Sie nun zu den Downloads Ihres Browsers. Diese erreichen Sie über das 3-Punkte Menü des Browsers, rechts oben in der Ecke. (Abb.3)
- Sie sollten dort die gerade heruntergeladene Datei WhatsApp.apk sehen.
- Wenn Sie auf die Datei tippen, erhalten Sie sehr wahrscheinlich eine Fehlermeldung wie in Abb. 4
- Gehen Sie in EINSTELLUNGEN – Sicherheit – Unbekannte Herkunft und stellen Sie den Schieberegler auf EIN (Abb. 5). Sie erhalten noch einen Warnhinweis. Tippen Sie auf OK. (Sie können nach der Installation von WhatsApp auf Ihrem Tablet den Schalter wieder auf AUS stellen und sind damit wieder ganz sicher)
- Gehen Sie wieder zurück zu den Chrome-Downloads uns Tippen Sie auf WhatsApp.apk. Die Installation von WhatsApp startet. Gratulation!
WhatsApp installieren – bebilderte Anleitung
Klicken Sie einfach auf das erste Bild und Sie sehen eine Dia-Show mit allen Schritten der Installation.
2. WhatsApp über Festnetznummer freischalten
Prima! Das Herunterladen hat geklappt. Jetzt muß WhatsApp nur noch für Ihr Tablet freigeschaltet werden. Normalerweise passiert das über eine SMS an Ihr Smartphone. Da Sie aber WhatsApp nur auf dem Tablet nutzen möchten, erfolgt die Freischaltung über einen Anruf auf Ihrem Festnetzanschluss. Und so gehen Sie vor:
- Starten Sie WhatsApp über das App-Symbol auf Ihrem Tablet
- Im ersten Bildschirm tippen Sie auf ZUSTIMMEN UND FORTFAHREN (Abb. 6)
- Sie erhalten einen Hinweis, dass WhatsApp auf Tablets nicht unterstützt wird. Ignorieren Sie den Hinweis und tippen Sie auf OK (Abb. 7)
- Sie werden nun aufgefordert, sich über eine Telefonnummer zu verifizieren. Wählen Sie das Land (Deutschland) und geben Sie im Feld Telefonnummer Ihre Festnetznummer inklusive der Vorwahl ein. (Abb. 8). Tippen Sie auf WEITER.
- Sie erhalten nun den Vorschlag, dass WhatsApp in Ihre SMS schauen möchte. Lehnen Sie ab und tippen Sie auf JETZT NICHT (Abb. 9)
- Im nächsten Schritt erhalten Sie den Hinweis, dass keine SMS an Ihren Festnetzanschluss gesendet werden können. Bestätigen Sie das durch Tippen auf OK. (Abb. 10)
- Wählen Sie im nächsten Schritt die Variante: Mich anrufen (Abb. 11). Holen Sie sich Ihr Festnetztelefon und etwas zum Notieren des Freischalt-Codes. Tippen Sie nun auf Mich anrufen. Sie werden nun auf Ihrem Festnetzanschluss von WhatsApp angerufen. Eine Computerstimme teilt Ihnen den Code mit. Notieren Sie den Code und legen Sie auf.
- Geben Sie nun den 6-stelligen Code in das entsprechende Feld ein. (Abb. 11). Nach der korrekten Eingabe der letzten Ziffer gelangen Sie in den nächsten Bildschirm
- Geben Sie nun dort Ihren Namen ein (frei wählbar) und tippen Sie auf WEITER. (Abb. 12)
- Geschafft! Nun können Sie Ihren ersten Chat starten (Abb. 13)
- Und Ihre erste Unterhaltung sieht dann vielleicht so aus. (Abb. 14)
WhatsApp freischalten – bebilderte Anleitung
Klicken Sie einfach auf das erste Bild und Sie sehen eine Dia-Show mit allen Schritten zur Freischaltung
Die Kollegen von Levato haben zum Thema: WhatsApp auf dem Tablet ohne SIM ein tolles Video produziert. Das können Sie sich direkt rechts anschauen.
Variante 2 – WhatsApp parallel zum Smartphone auf einem Android-Tablet mit WhatsApp Web nutzen
Wann macht diese Variante Sinn?
Wenn Sie WhatsApp schon auf Ihrem Smartphone nutzen, können Sie mit dieser Variante zusätzlich, parallel und komfortabel WhatsApp auch auf Ihrem Android-Tablet zum Einsatz bringen. Um WhatsApp Web auf Ihrem Tablet nutzen zu können, muss sich Ihr Smartphone mit aktivem WhatsApp im gleichen WLAN befinden wie Ihr Tablet.
Zur Aktivierung von WhatsApp auf Ihrem Android-Tablet gehen Sie wie folgt vor:
WhatsApp Web auf dem Tablet aktivieren
- Starten Sie den Chrome-Browser auf Ihrem Tablet
- Stellen Sie den Modus – Desktopwebsite – ein. Diese Einstellung erreichen Sie über das 3-Punkte Menü des Browsers, rechts oben in der Ecke. (Abb. 15)
- Gehen Sie zur Webseite: https://web.whatsapp.com. Nach kurzer Zeit sollte ein QR-Code angezeigt werden (Abb. 16).
- Nehmen Sie nun Ihr Smartphone und starten Sie dort WhatsApp
- Öffnen Sie die WhatsApp Einstellungen (3 Punkte Menü oben rechts) und wählen Sie die Option WhatsApp Web (Abb. 17)
- WhatsApp öffnet den QR-Scanner. Scannen Sie nun den QR-Code, der Ihnen auf Ihrem Tablet angezeigt wird. (Abb. 18)
- Wird der QR Code erkannt, schaltet das Tablet in den WhatsApp Web Modus um. (Abb. 19). Es dauert ein paar Sekunden.
- Nun wird Ihnen der identische Inhalt Ihres WhatsApp Accounts parallel auf Ihrem Tablet angezeigt. Sie können alternativ am Tablet oder am Smartphone arbeiten. Die Ergebnisse werden Ihnen immer parallel angezigt. (Abb. 20)
Gratulation! Sie haben es geschafft und können WhatsApp ab sofort auch komfortabel auf Ihrem Tablet benutzen.
WhatsApp Web auf dem Tablet – bebilderte Anleitung
Klicken Sie einfach auf das erste Bild und Sie sehen eine Dia-Show mit allen Schritten zur Freischaltung
WhatsApp Web – Browserdaten löschen
Manchmal kann es vorkommen, dass beim Neustart des Browsers oder des Tablets diese WhatsApp Web Einstellungen verlorengehen. Dafür gibt es aber eine Lösung:
- Geben Sie web.whatsapp.com in Ihren Browser auf dem Tablet ein. Erscheinen Ihre WhatsApp-Unterhaltungen vom Smartphone ist alles in Ordnung und Sie müssen nichts weiter tun.
- Unter Umständen erscheint aber ein Bildschirm wie in Abb. 21.
- Dann müssen Sie den Browserverlauf löschen. Dazu gehen Sie in das 3-Punkte Menü des Browser rechts oben und wählen: VERLAUF – Browserdaten löschen – Cookies und Websitedaten (Abb. 22)
- Wählen Sie whatsapp.com aus und löschen Sie Cache-Daten (Abb. 23)
- Auf dem Tablet sollte jetzt wieder ein QR-Code angezeigt werden. Scannen Sie diesen erneut mit Ihrem Smartphone (wie im Abschnitt oben beschrieben) und danach können Sie Ihre Arbeit mit WhatsApp fortsetzen.
- Falls der QR-Scanner auf Ihrem Smartphone nicht geöffnet wird, müssen Sie sich zunächst abmelden (Abb. 24). Danach sollte das Scannen wieder funktionieren.
Für alle Tests bezüglich WhatsApp ohne SIM und WhatsApp Web habe ich das Tablet: Lenovo Tab 10 genutzt. Das ist ein sehr kostengünstiges Einsteiger-Tablet mit 10 Zoll Bildschirmdiagonale. Viele weitere interessante Beiträge zum Thema Tablet finden Sie hier.
Falls Sie weitergehende Fragen zu diesem oder einem anderen Thema haben, benutzen Sie am besten mein Frageformular: Frage stellen.


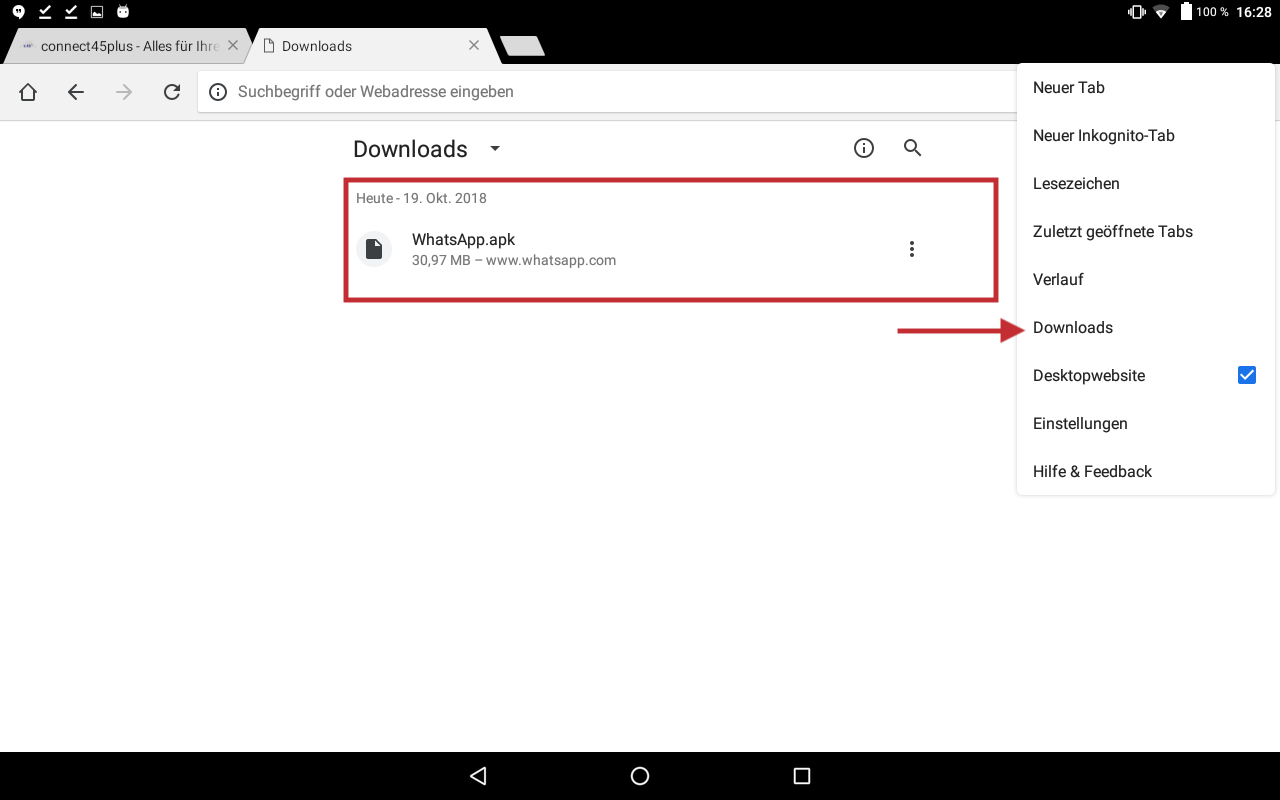
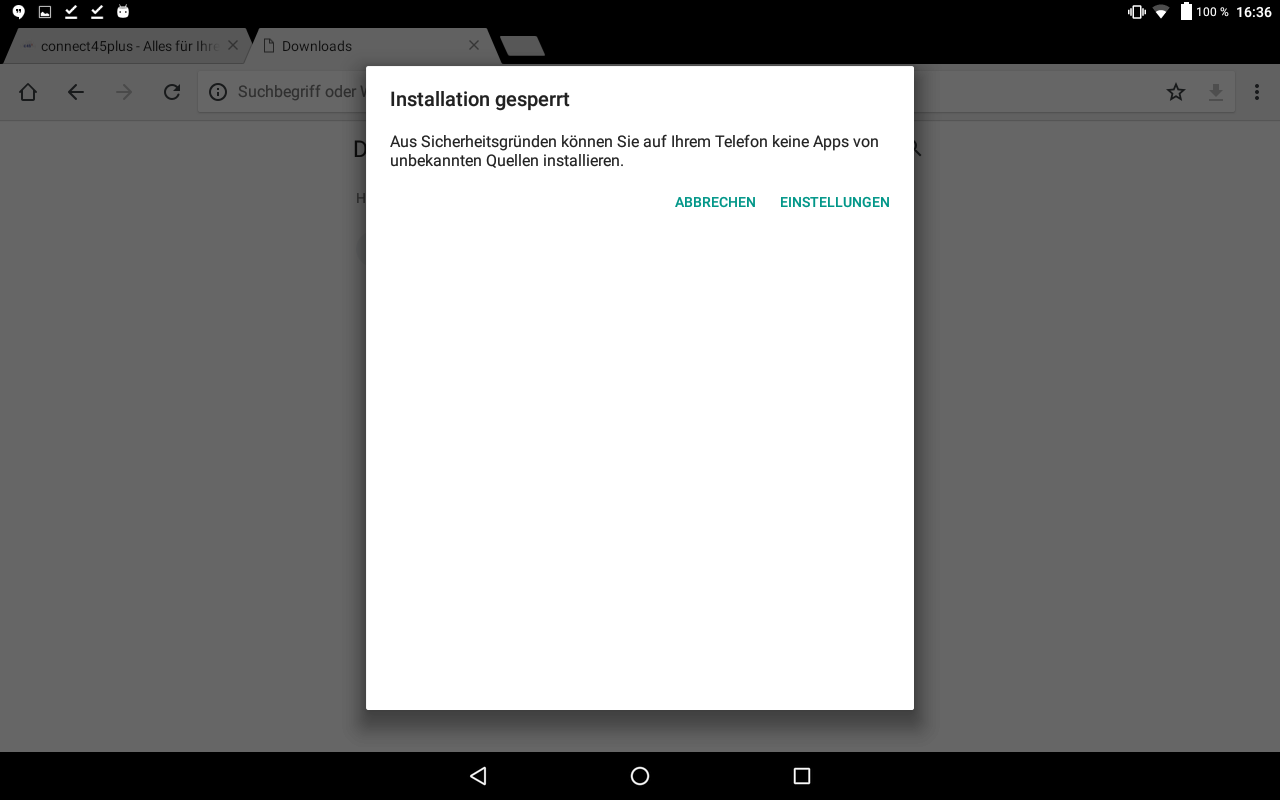
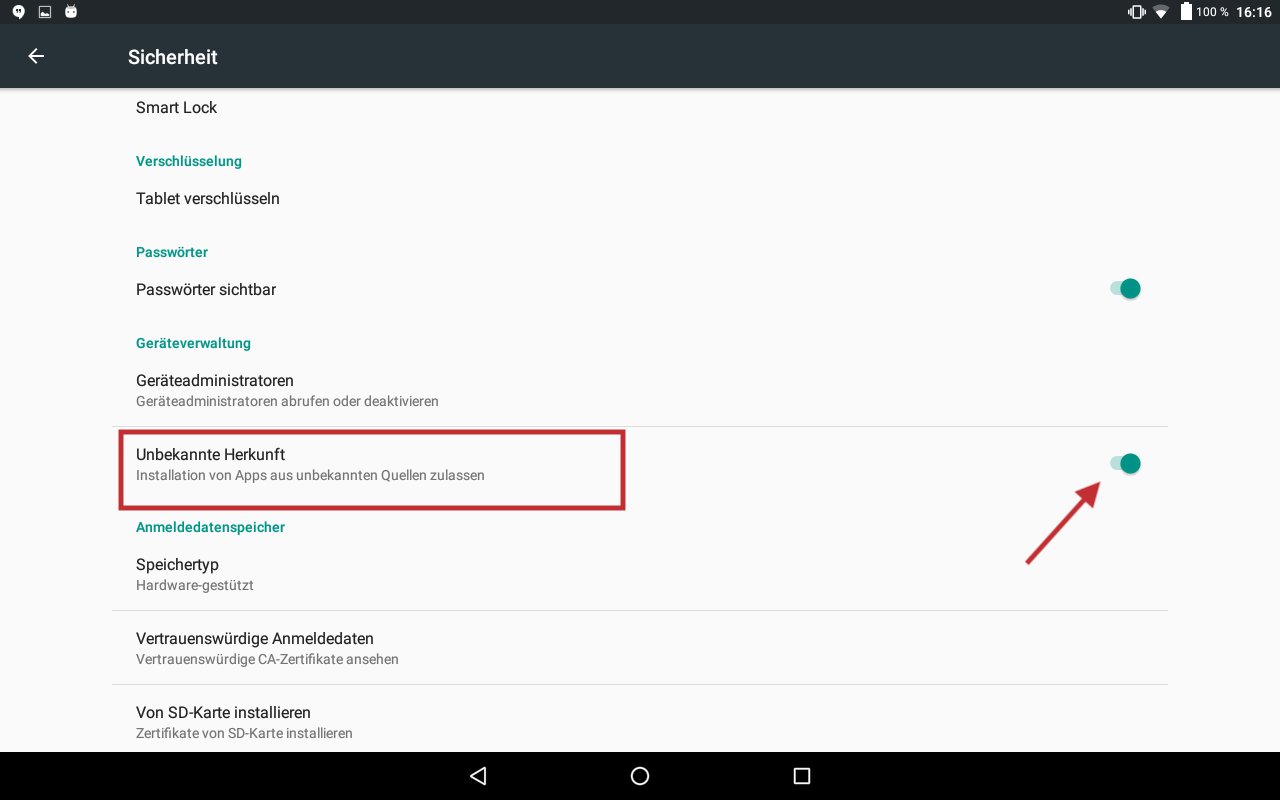


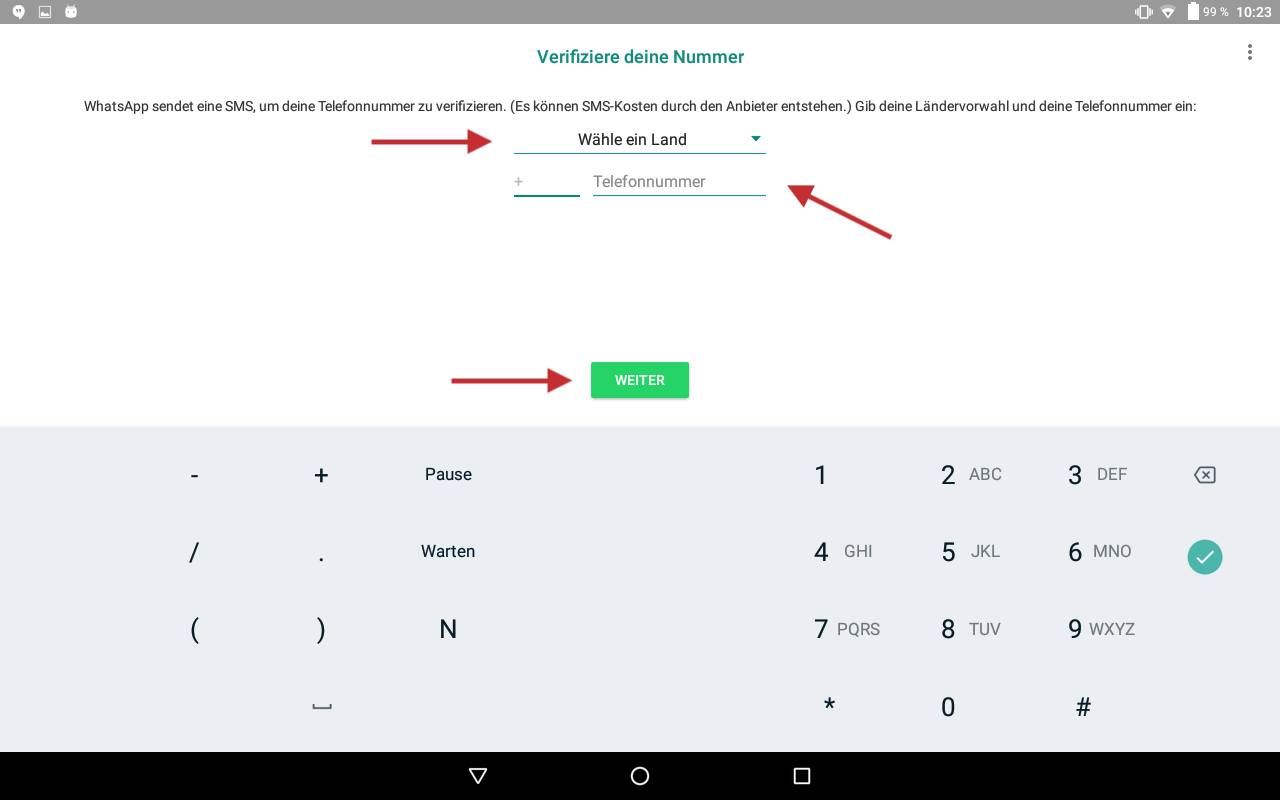

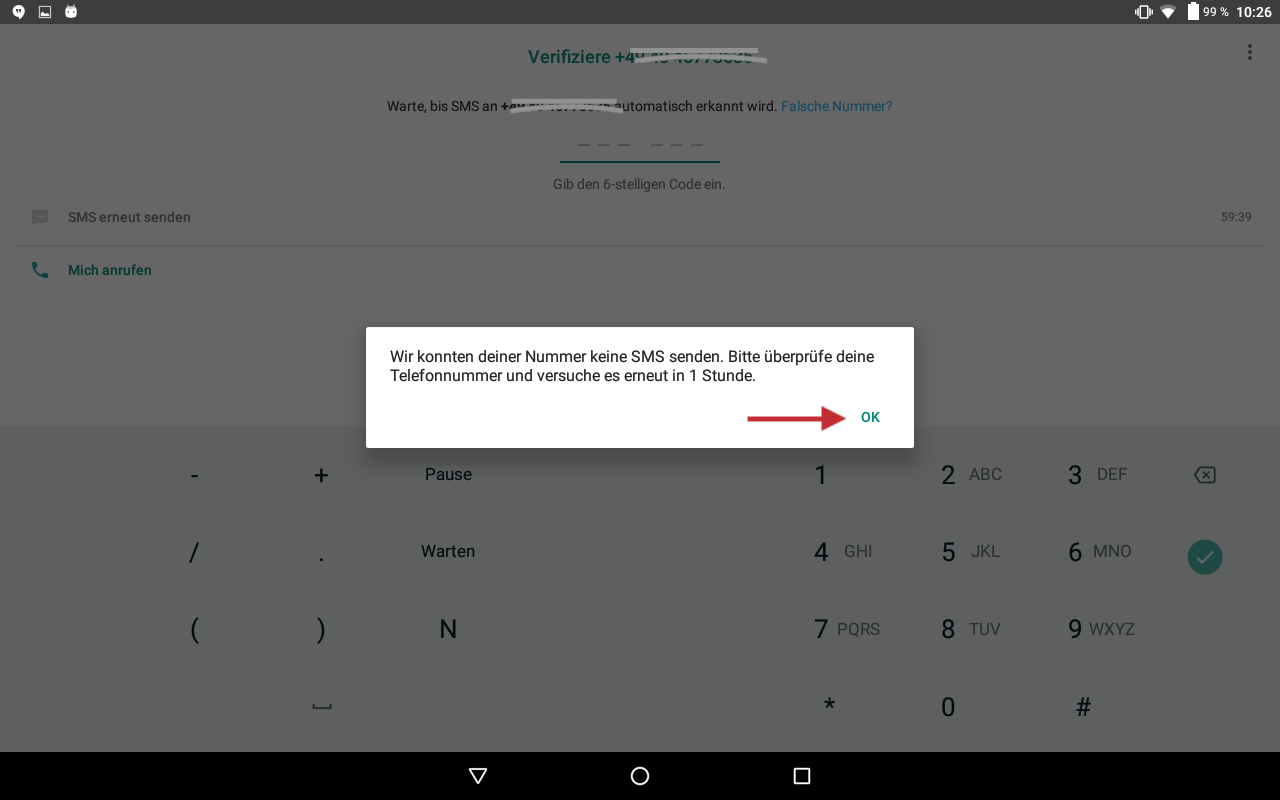
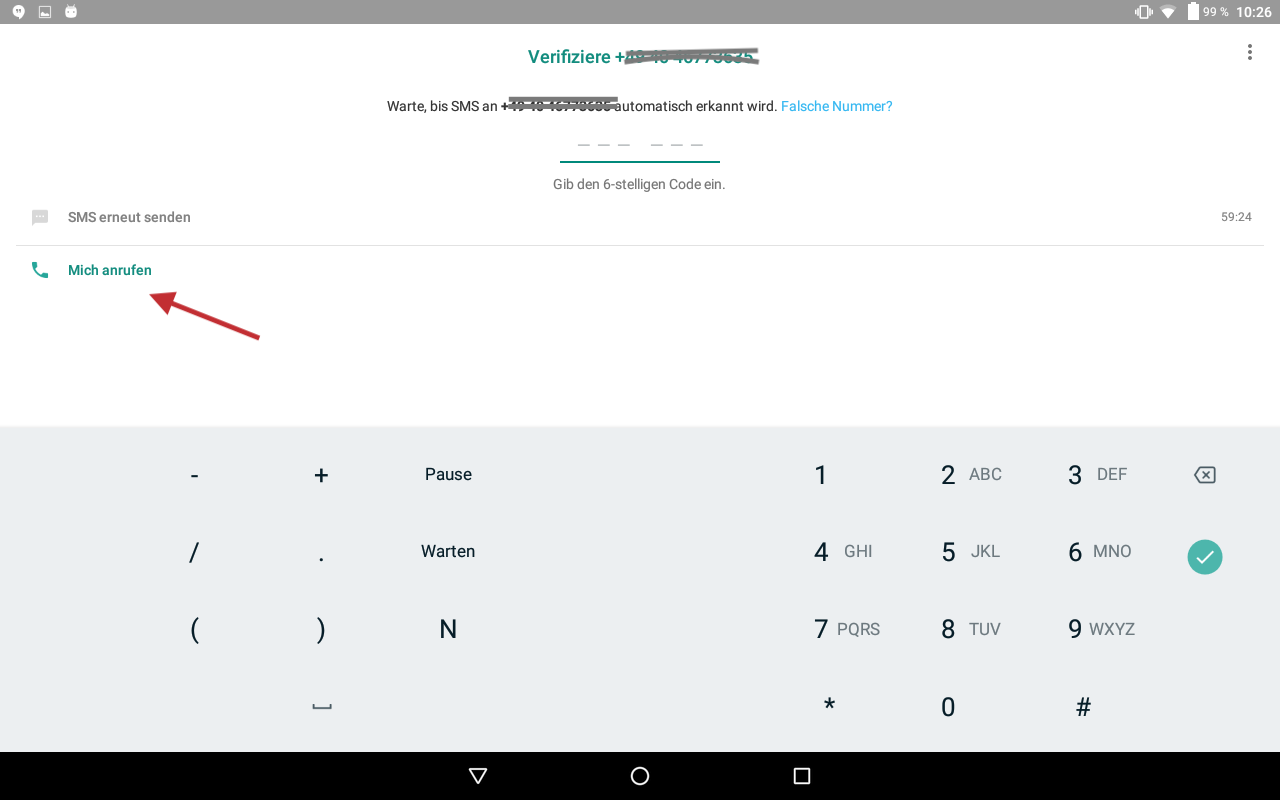
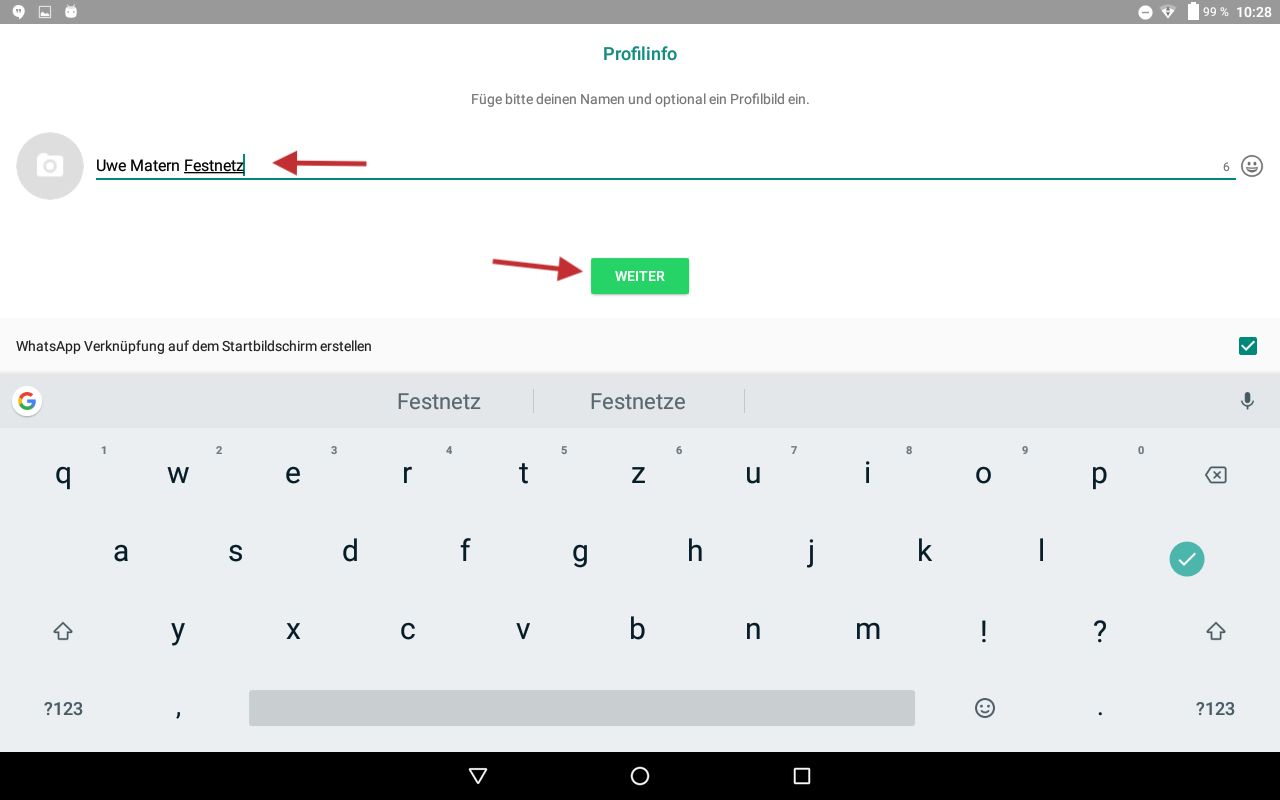

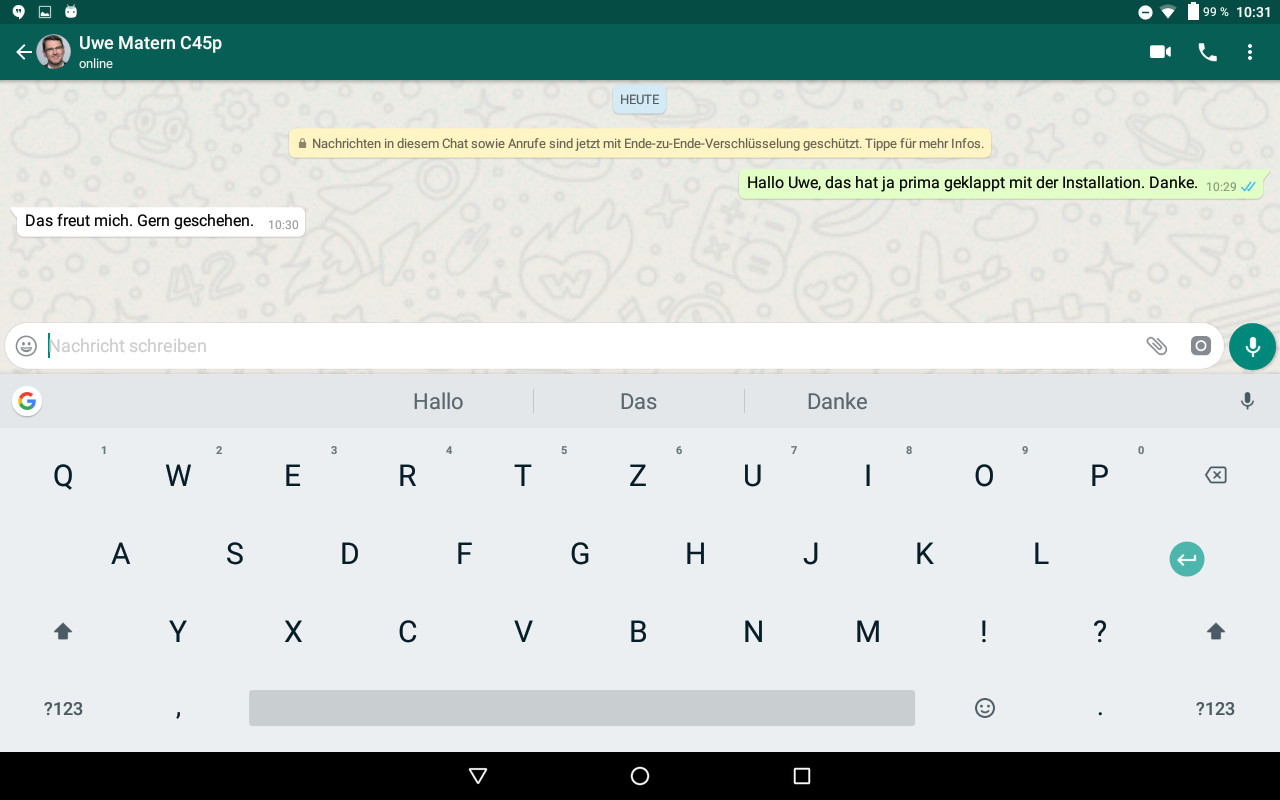






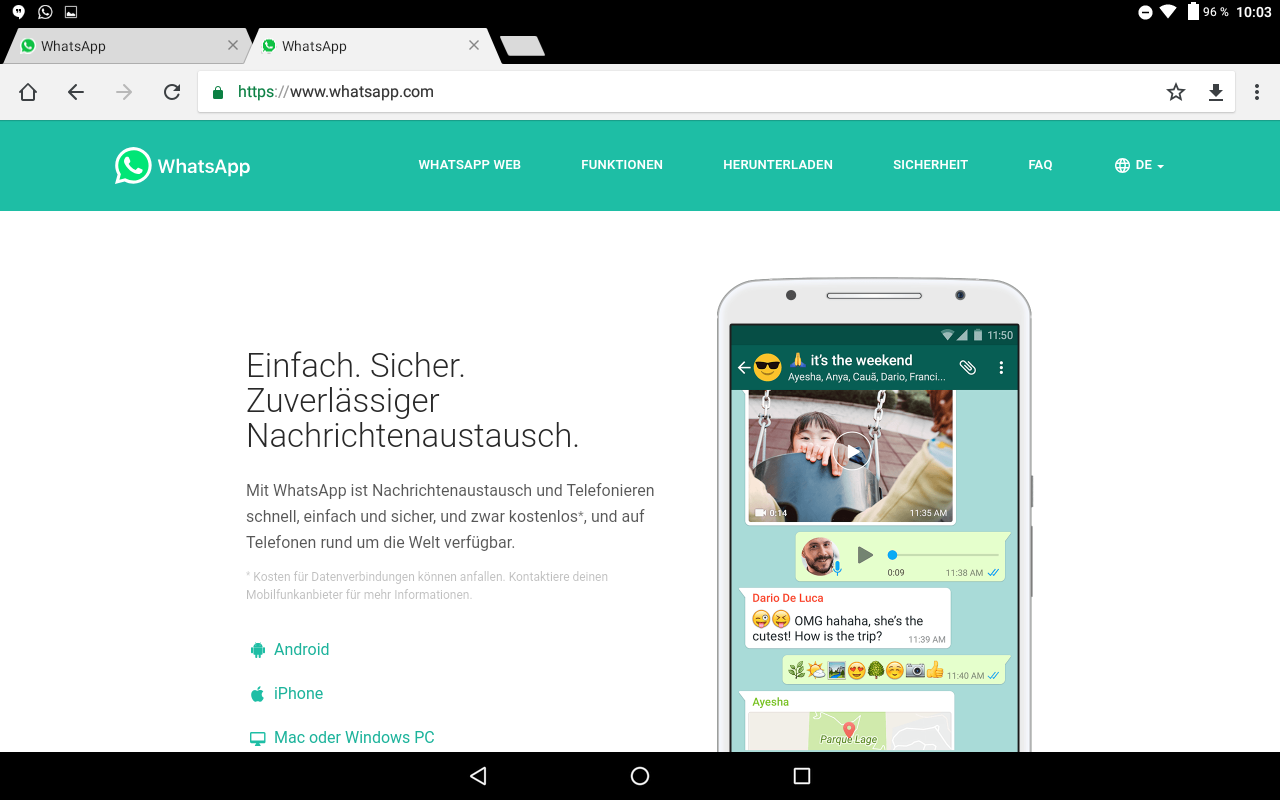
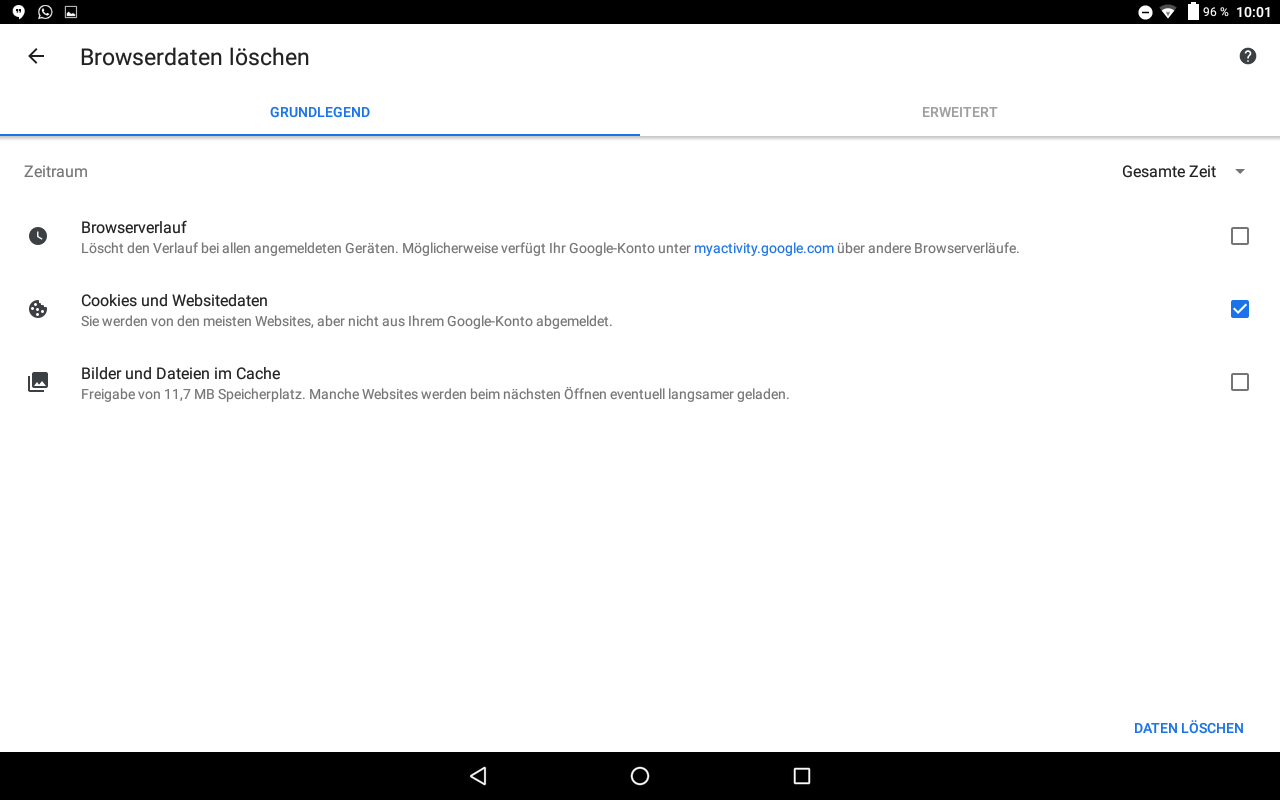
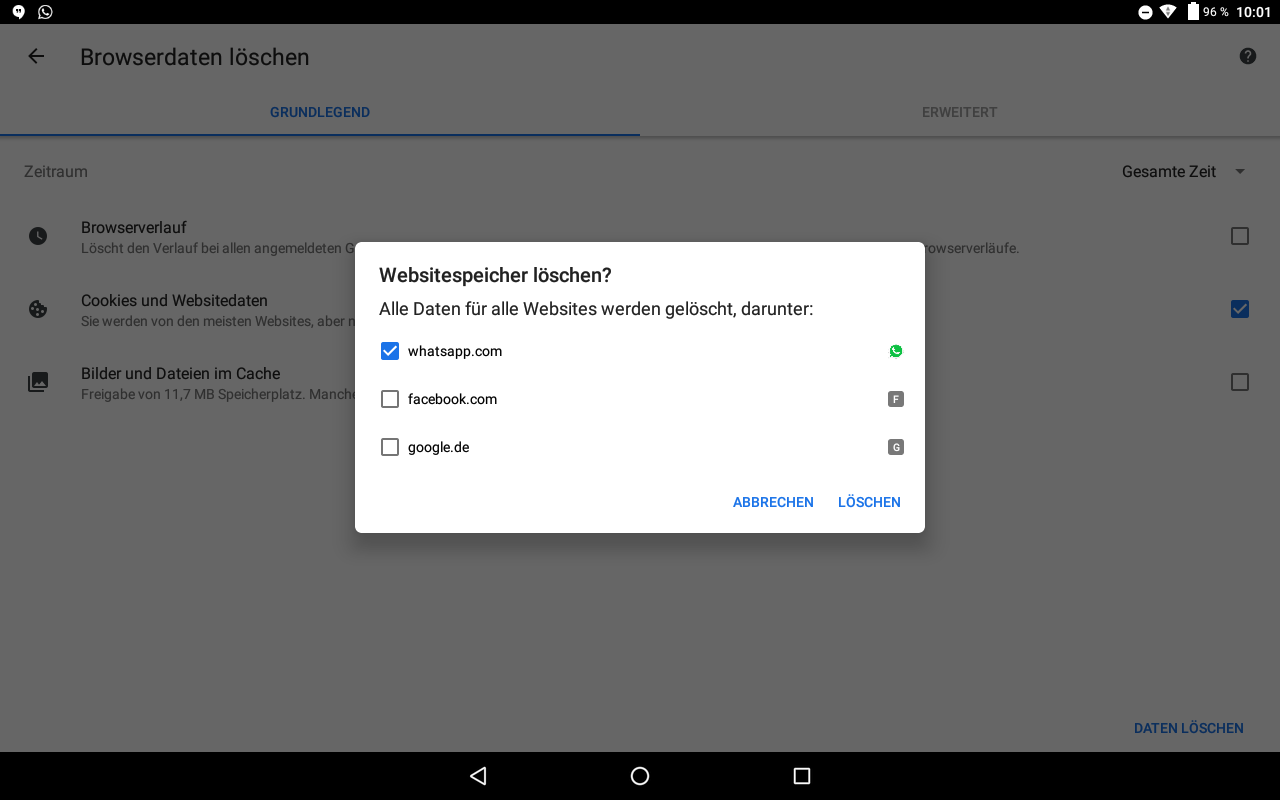
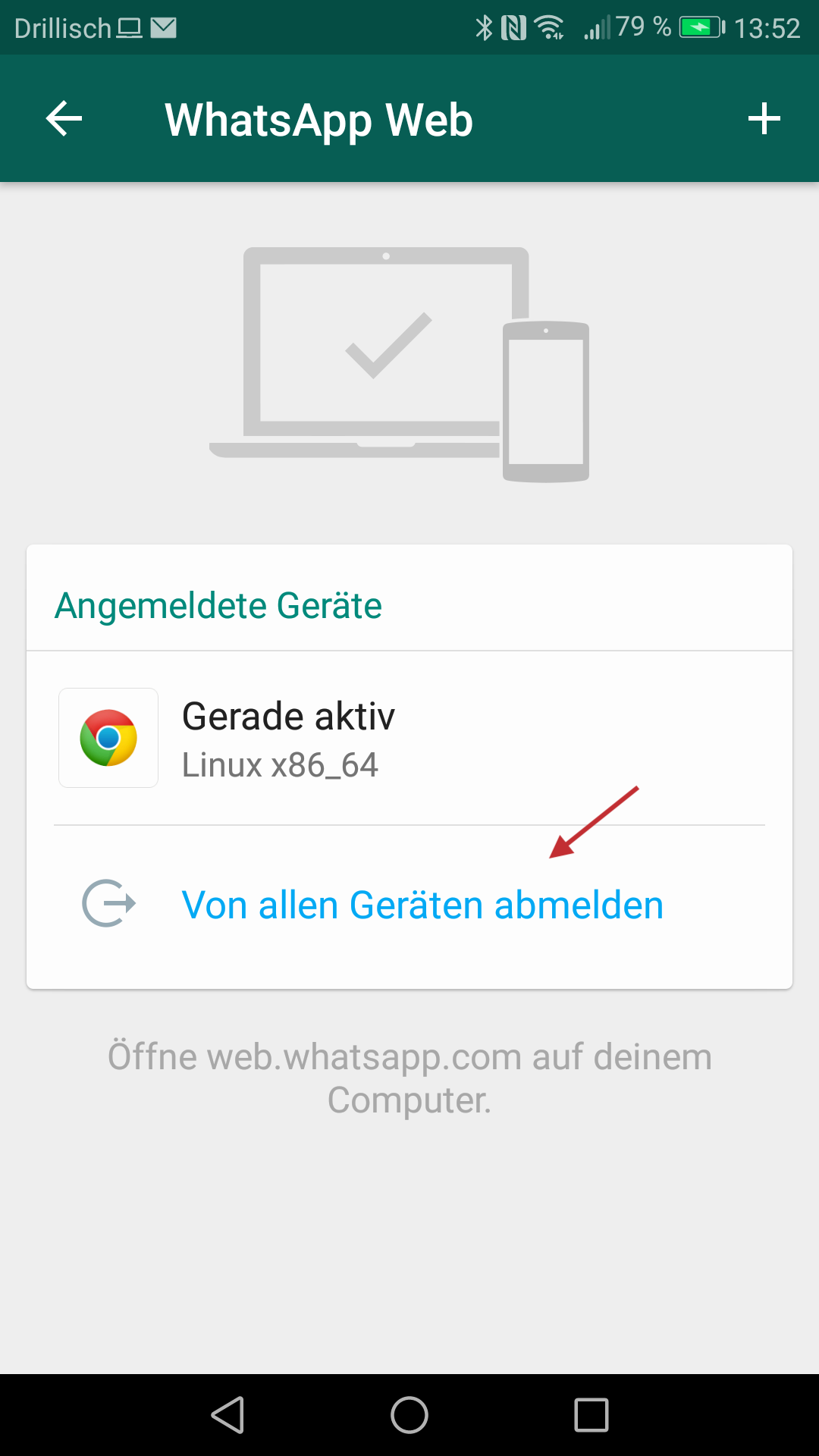
 Über den Autor
Über den Autor



