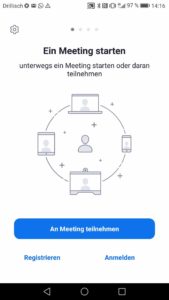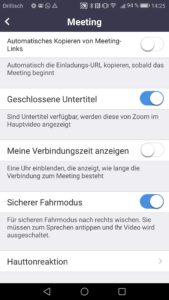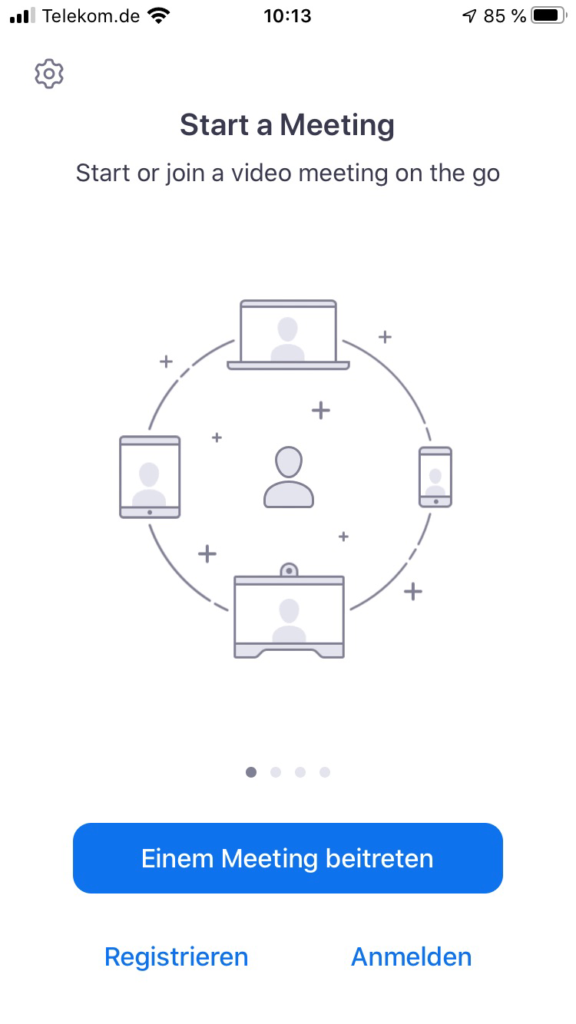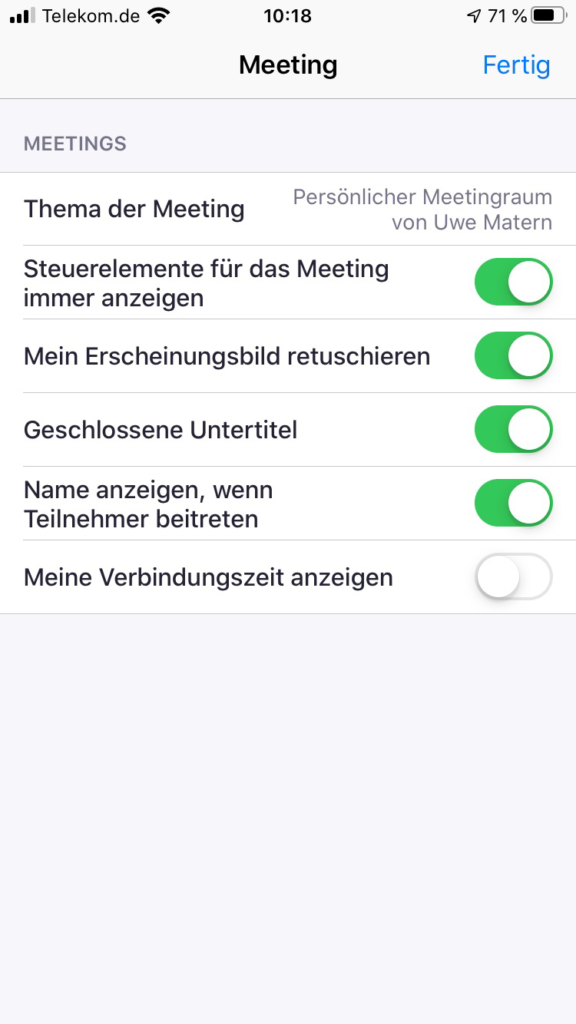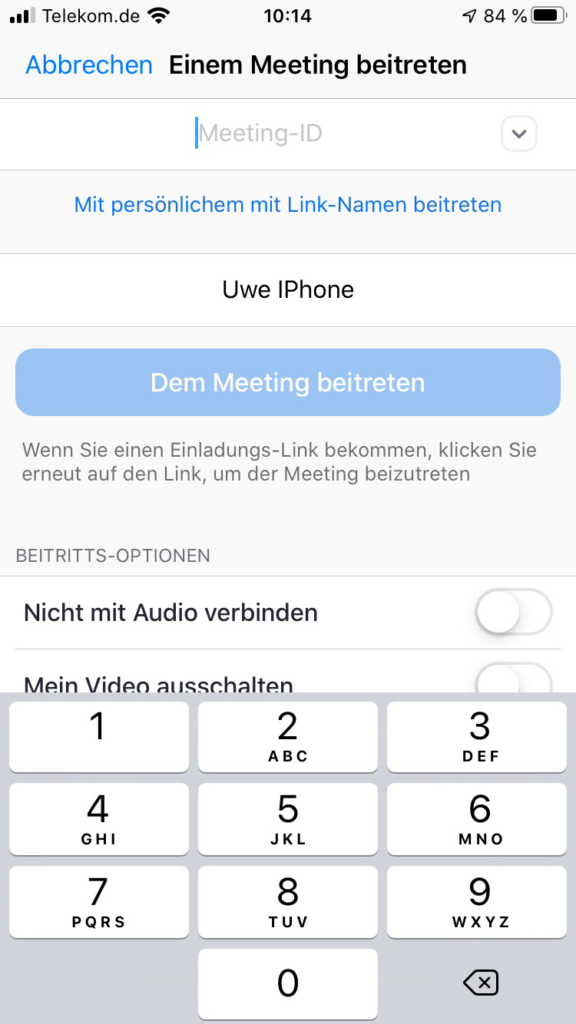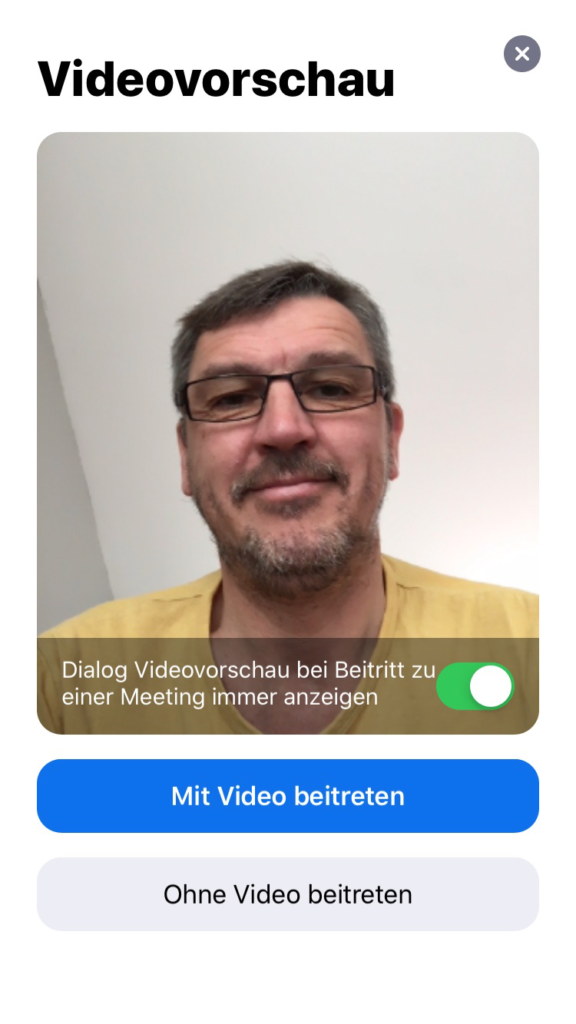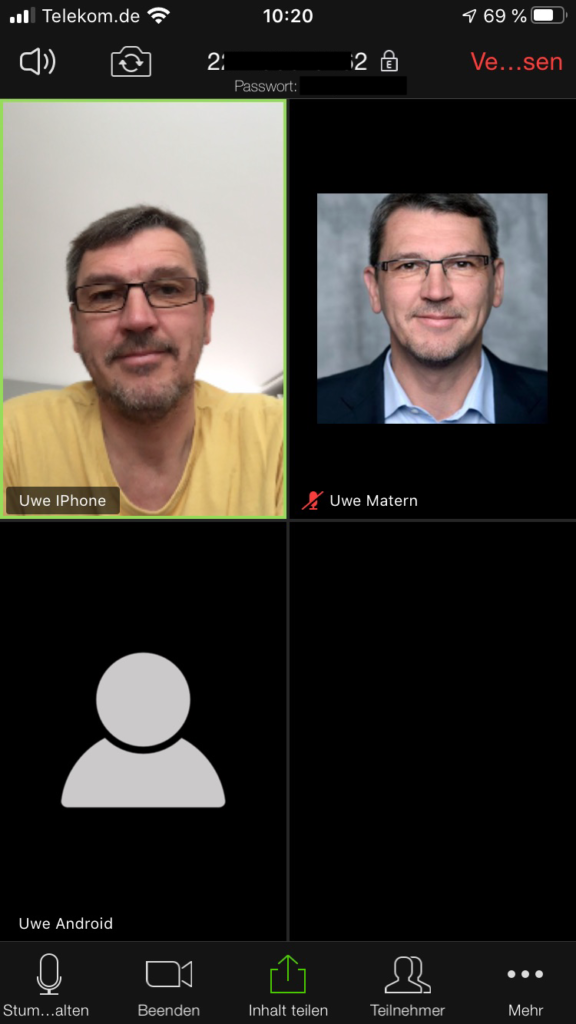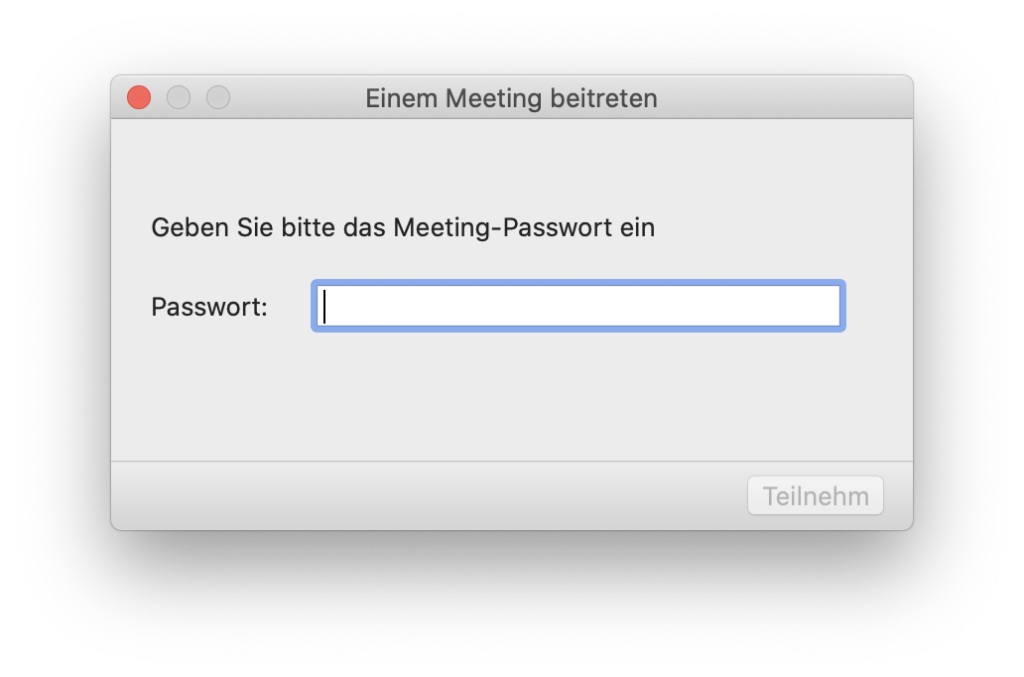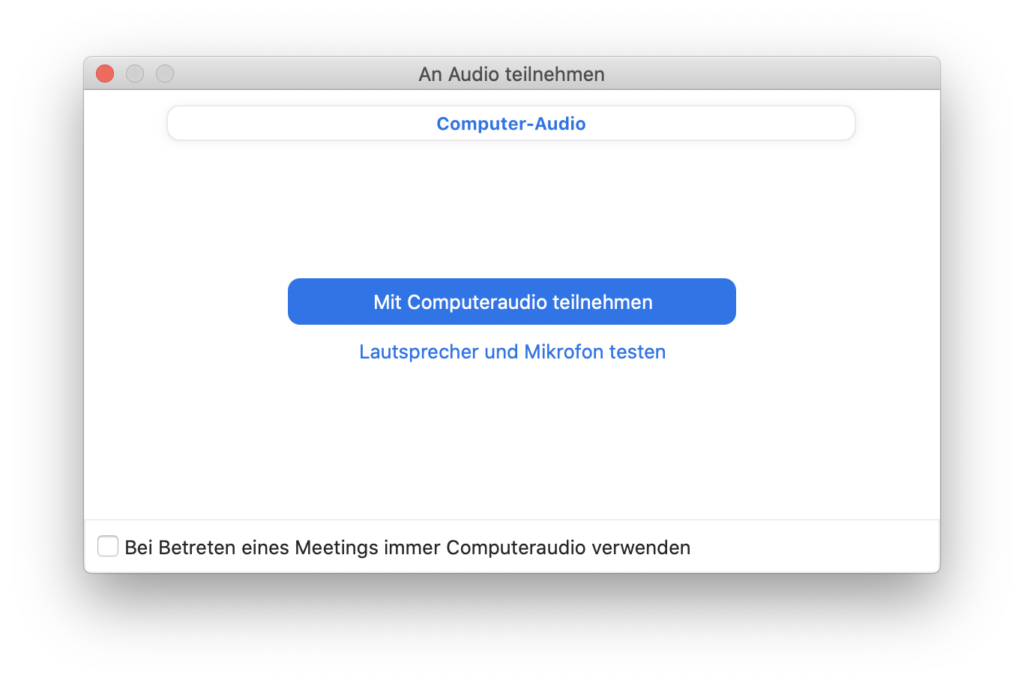Zoom | an Online-Veranstaltungen teilnehmen
Zoom – Was ist das eigentlich?
Zoom Video Communication, Inc. ist ein Unternehmen aus den USA., das die gleichnamige App bzw. Software – Zoom – entwickelt hat und anbietet. Zoom wurde 2011 von Eric Yuan, einem ehemaligen Cisco-Manager, mit dem Ziel gegründet, die Videokommunikation radikal zu vereinfachen und vor allen Dingen für Unternehmen einfacher nutzbar zu machen. In der aktuellen Situation der weltweiten Ausgangs- und physischen Kontaktbeschränkungen erlebt Zoom eine riesige Nachfrage und Nutzung auch im privaten Bereich.
Die Nutzung der App – zur Teilnahme an Online-Veranstaltungen ist kostenfrei und von allen Geräten aus – vom Handy bis zum Desktop-Computer – möglich.
Durch die enorm starke Nutzung ist Zoom naturgemäß auch in den Fokus von Datenschutz- und Sicherheitsexperten geraten, die eine Reihe von Schwachstellen identifiziert haben. Zoom nimmt diese Thema sehr ernst, hat zwischenzeitlich immens nachgebessert und arbeitet weiter mit Hochdruck an der Beseitigung von Kritikpunkten. Informieren Sie sich hier bei Bedarf zu weiteren Details.
Zoom – Wie funktioniert das?
Zoom ist als App, Software oder auch Client genannt, für alle erdenklichen Endgeräte verfügbar. Grundsätzlich kann man auch über den Browser an einer Zoom-Online-Besprechung teilnehmen. Das gestaltet sich aber meist schwierig, da entweder der Zugangslink nicht auffindbar ist bzw. auch die Funktionalität gegenüber der App-Variante eingeschränkt ist. Wie Sie Zoom über Ihren Browser benutzen, erfahren Sie hier.
Die Benutzung der Zoom-App ist grundsätzlich kostenfrei. Als Teilnehmer an Online-Veranstaltungen benötigen Sie weder einen Account noch eine Registrierung bei Zoom.
Alle verfügbaren Apps für die verschiedenen Geräte finden Sie als Übersicht auf der Zoom-Webseite: Clients zum Download
Zoom | Anleitung | Android
Zoom für Android-Handys und Tablets
 Die aktuelle Version der Zoom-App laden Sie wie gewohnt aus dem Google Play Store herunter. Falls Sie diesen Artikel über ein Android-Gerät lesen, können Sie direkt hier zum Download der Zoom-App klicken.
Die aktuelle Version der Zoom-App laden Sie wie gewohnt aus dem Google Play Store herunter. Falls Sie diesen Artikel über ein Android-Gerät lesen, können Sie direkt hier zum Download der Zoom-App klicken.
Laden Sie die App herunter und positionieren Sie das App-Symbol gut auffindbar auf einem Ihrer Handy- oder Tablet-Bildschirme.
Mit einem Android-Gerät an einer Online-Veranstaltung teilnehmen
Die Abbildungen 1 – 8 finden Sie unterhalb der Anleitung.
Tippen Sie auf das Zoom-App-Symbol zum Starten der Software. Sie sehen den Bildschirm wie in Abb.1 . Überprüfen Sie vor Beitritt zu einer Online-Veranstaltung noch die individuellen Einstellungen in Ihrer Zoom-App. Dorthin gelangen Sie durch das Tippen auf das Zahnradsymbol links oben. Sie kommen dadurch in den Einstellungsbereich (Abb.2 und Abb. 3). Sie können sich beispielsweise entscheiden, zunächst ohne eingeschaltete Kamera beizutreten und diese erst während der Veranstaltung zu aktivieren.
Nachdem Sie alles überprüft haben (das ist eigentlich nur bei der allerersten Benutzung wichtig), tippen Sie auf An Meeting teilnehmen (Abb. 1). Im nächsten Schritt müssen Sie die Meeting-ID eingeben (Abb. 4). Diese erhalten Sie immer vom Veranstalter bzw. vom Einladenden.
Die Zoom Meeting-ID ist immer eine 3 x 3-stellige Zahlenfolge. Leerzeichen oder Bindestriche müssen Sie nicht eingeben.
Falls der Veranstalter das Online-Meeting durch ein Passwort geschützt hat, können Sie dieses im nächsten Schritt (Abb. 5) eingeben. Danach sehen Sie das Vorschaubild Ihrer Kamera (Abb. 6). Sie können nun mit oder ohne Video der Online-Veranstaltung beitreten. Tippen Sie dazu auf Mit Video beitreten oder Ohne Video beitreten.
Sie treten nun der Veranstaltung bei und sehen den aktuellen Sprecher groß und sich selbst in einem kleinen Vorschaubild (Abb 7.) Die Steuerelemente unten sind nicht immer sichtbar. Tippen Sie kurz in den unteren Bereich des Bildschirms, um diese zu aktivieren. Sie können über diese Steuerelememte u.a.: die Kamera ein- und ausschalten, das Mikrofon ein- und ausschalten, Bildschirminhalte Ihres Smartphones mit anderen teilen oder mit anderen Teilnehmer*innen chatten. Über den roten Button Verlassen rechts oben, können Sie das Meeting verlassen.
Tipp: Sie können zwischen 2 Ansichten wechseln. Entweder es ist nur der aktive Sprecher zu sehen oder alle Teilnehmer*innen gleichzeitig (Galerieansicht). Zur Galerieansicht gelangen Sie durch 1 x nach links Wischen (Abb. 8). Zur aktiven Sprecheransicht können Sie durch 1 x rechts wischen zurückkehren.
Abbildungen Zoom für Android
Tippen Sie auf die Abbildungen für eine vergrößerte Darstellung.
Zoom | Anleitung | iPhone & iPad
Zoom für das iPhone oder iPad
Die Zoom-App ist für iPhones und iPads kostenfrei im Apple App Store erhältlich. Falls Sie diesen Artikel mit einem iOS-Gerät lesen, können Sie die App hier mit einem Klick herunterladen.
Die Funktionsweise ist nahezu identisch zur Version unter dem System Android.
Mit iPhone oder iPad an einer Online-Veranstaltung teilnehmen
Die Abbildungen 9 – 16 finden Sie unterhalb der Anleitung.
Tippen Sie auf das Zoom-App-Symbol zum Starten der Software. Sie sehen den Bildschirm wie in Abb.9 . Überprüfen Sie vor Beitritt zu einer Online-Veranstaltung noch die individuellen Einstellungen in Ihrer Zoom-App. Dorthin gelangen Sie durch das Tippen auf das Zahnradsymbol links oben. Sie kommen dadurch in den Einstellungsbereich (Abb.10). Sie können hier zum Beispiel wählen, ob die Steuerelemente für eine Veranstaltung permanent angezeigt werden sollen. Ich empfehle die Einstellung EIN.
Nachdem Sie alles überprüft haben (das ist eigentlich nur bei der allerersten Benutzung wichtig), tippen Sie auf Einem Meeting beitreten (Abb. 9). Im nächsten Schritt müssen Sie die Meeting-ID eingeben (Abb. 10). Diese erhalten Sie immer vom Veranstalter bzw. vom Einladenden.
Die Zoom Meeting-ID ist immer eine 3 x 3-stellige Zahlenfolge. Leerzeichen oder Bindestriche müssen Sie nicht eingeben.
Falls der Veranstalter das Online-Meeting durch ein Passwort geschützt hat, können Sie dieses im nächsten Schritt (Abb. 11) eingeben. Danach sehen Sie das Vorschaubild Ihrer Kamera (Abb. 12). Sie können nun mit oder ohne Video der Online-Veranstaltung beitreten. Tippen Sie dazu auf Mit Video beitreten oder Ohne Video beitreten.
Sie treten nun der Veranstaltung bei. Sie werden nun gefragt, wie Sie Audio handhaben wollen (Abb. 14). Wählen Sie Anruf über Internet-Audio. Sie sollten jetzt den aktuellen Sprecher groß und sich selbst in einem kleinen Vorschaubild sehen (Abb 15.) Über die Steuerelemente im unteren Bereich können Sie weitere Einstellungen vornehmen. Sie können u.a.: die Kamera ein- und ausschalten, das Mikrofon ein- und ausschalten, Bildschirminhalte Ihres Smartphones mit anderen teilen oder mit anderen Teilnehmer*innen chatten. Über den roten Button Verlassen rechts oben, können Sie das Meeting verlassen.
Tipp: Sie können zwischen 2 Ansichten wechseln. Entweder es ist nur der aktive Sprecher zu sehen oder alle Teilnehmer*innen gleichzeitig (Galerieansicht). Zur Galerieansicht (erst ab 3 Teilnehmer möglich) gelangen Sie durch 1 x nach links Wischen (Abb. 16). Zur aktiven Sprecheransicht können Sie durch 1 x rechts wischen zurückkehren.
Abbildungen Zoom für iPhone/iPad
Tippen Sie auf die Abbildungen für eine vergrößerte Darstellung.
Zoom | Anleitung | Computer/Mac
Zoom für PC und Mac
Die Zoom-App ist natürlich auch kostenfrei für Windows PC und Mac verfügbar. Falls Sie das erste Mal an einem Zoom-Meeting teilnehmen und einen entsprechenden Link vom Veranstalter erhalten haben, wird Ihnen – nach Klicken auf den Link – automatisch der Download der App vorgeschlagen. Klicken Sie OK, laden Sie die Software herunter und installieren Sie diese. Alternativ können Sie die App (oder auch Client genannt) auch direkt von der Zoom-Webseite herunterladen und zwar hier.
Mit dem Mac oder PC an einer Online-Veranstaltung teilnehmen
Die Abbildungen 17 – 24 finden Sie unterhalb der Anleitung.
Klicken Sie auf das Zoom-App-Symbol zum Starten der Software. Sie müssen dazu nicht bei der App anmelden. Sie sehen den Bildschirm wie in Abb.17 . Überprüfen Sie vor Beitritt zu einer Online-Veranstaltung noch die individuellen Einstellungen in Ihrer Zoom-App. Dorthin gelangen Sie über das App-Menü (links oben). Wählen Sie den Abschnitt Einstellungen. Sie kommen dadurch zu den verschiedenen Einstellungsmöglichkeiten (Abb.18). Sie können hier verschiedenen Video- und Audioeinstellungen vornehmen und auch Ihr Mikrofon testen.
Tipp: Ein nettes Feature ist auch die Option, einen virtuellen Hintergrund zu wählen. Hier können Sie einen individuellen Hintergrund wählen oder sogar ein Video hinterlegen. Dann sind Sie später im Meeting nur als Person mit dem gewählten Hintergrund zu sehen und man kann damit ein wenig seinen tatsächlichen Aufenthaltsort „kaschieren“ (Abb. 21)
Nachdem Sie alles überprüft haben (das ist eigentlich nur bei der allerersten Benutzung wichtig), klicken Sie auf Einem Meeting beitreten (Abb. 17). Im nächsten Schritt müssen Sie die Meeting-ID eingeben (Abb. 19). Diese erhalten Sie immer vom Veranstalter bzw. vom Einladenden.
Die Zoom Meeting-ID ist immer eine 3 x 3-stellige Zahlenfolge. Leerzeichen oder Bindestriche müssen Sie nicht eingeben.
Falls der Veranstalter das Online-Meeting durch ein Passwort geschützt hat, können Sie dieses im nächsten Schritt (Abb. 20) eingeben. Danach sehen Sie das Vorschaubild Ihrer Kamera (Abb. 21). Sie können nun mit oder ohne Video der Online-Veranstaltung beitreten. Klicken Sie dazu auf Mit Video beitreten oder Ohne Video beitreten.
Sie treten nun der Veranstaltung bei. Sie werden nun gefragt, wie Sie Audio handhaben wollen (Abb. 22). Wählen Sie mit Computeraudio teilnehmen. Sie sollten jetzt den aktuellen Sprecher groß und sich selbst in einem kleinen Vorschaubild sehen (Abb 23.) Über die Steuerelemente im unteren Bereich können Sie weitere Einstellungen vornehmen. Sie können u.a.: die Kamera ein- und ausschalten, das Mikrofon ein- und ausschalten, Bildschirminhalte Ihres Computer mit anderen teilen oder mit anderen Teilnehmer*innen chatten. Über den roten Button das Meeting verlassen rechts unten, können Sie das Meeting verlassen.
Tipp: Sie können zwischen 2 Ansichten wechseln. Entweder es ist nur der aktive Sprecher zu sehen oder alle Teilnehmer*innen gleichzeitig (Galerieansicht). Die Ansichten heißen Sprecheransicht und Galerieansicht und befinden sich rechts oben klickbar zum Umschalten (Abb. 24)
Abbildungen Zoom für PC und Mac
Tippen Sie auf die Abbildungen für eine vergrößerte Darstellung.