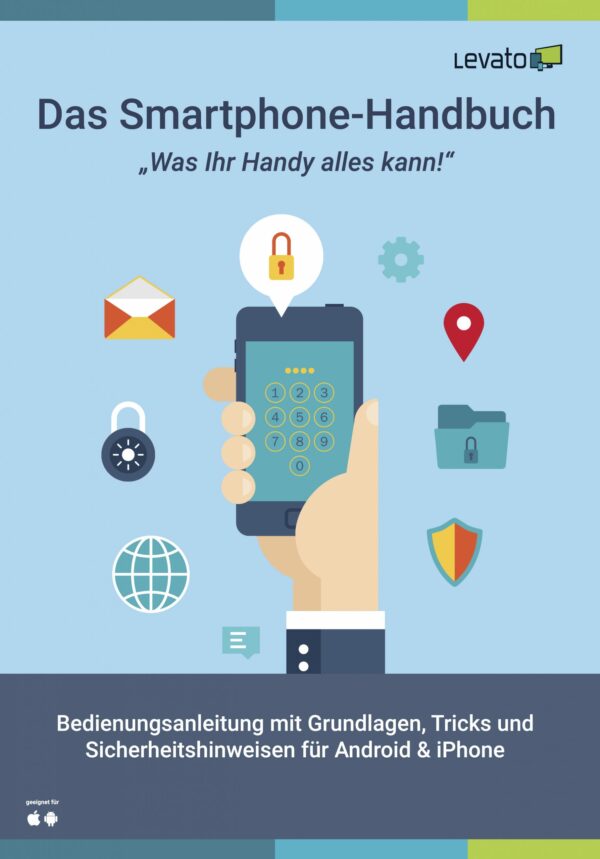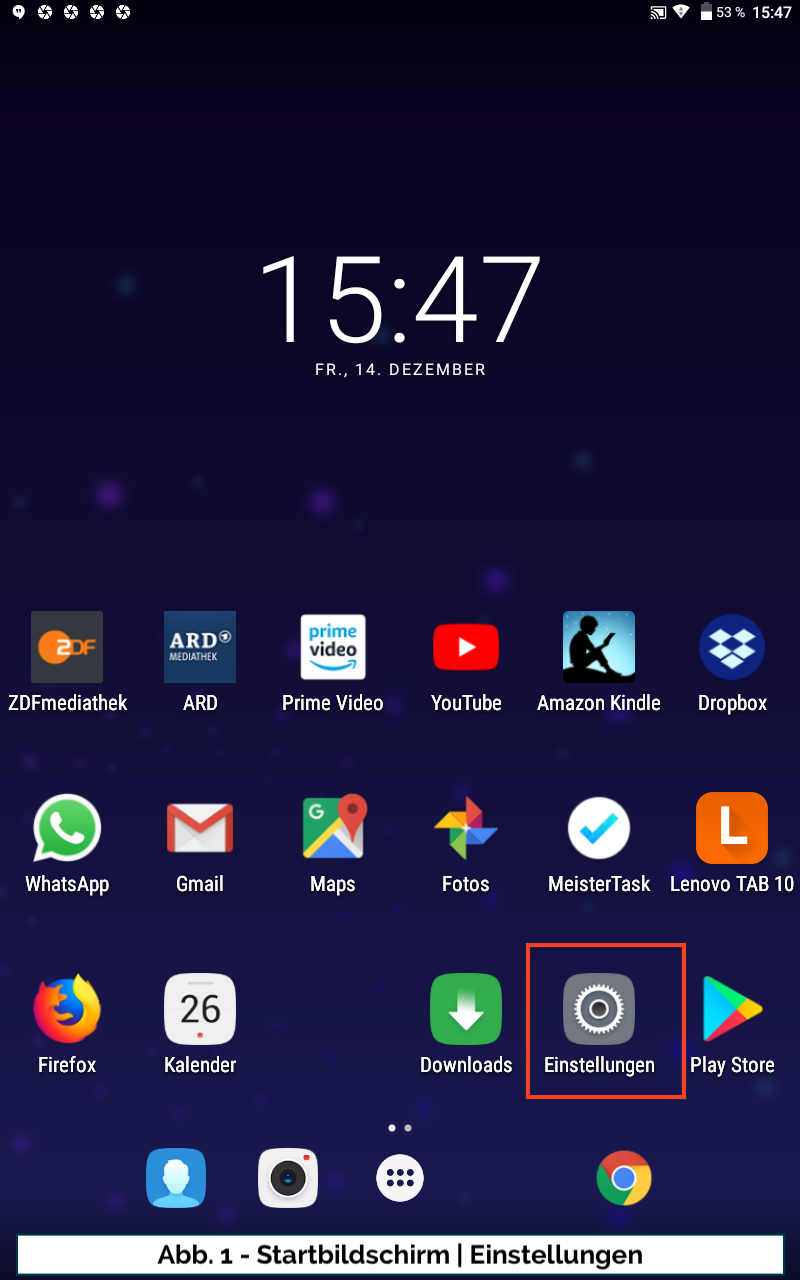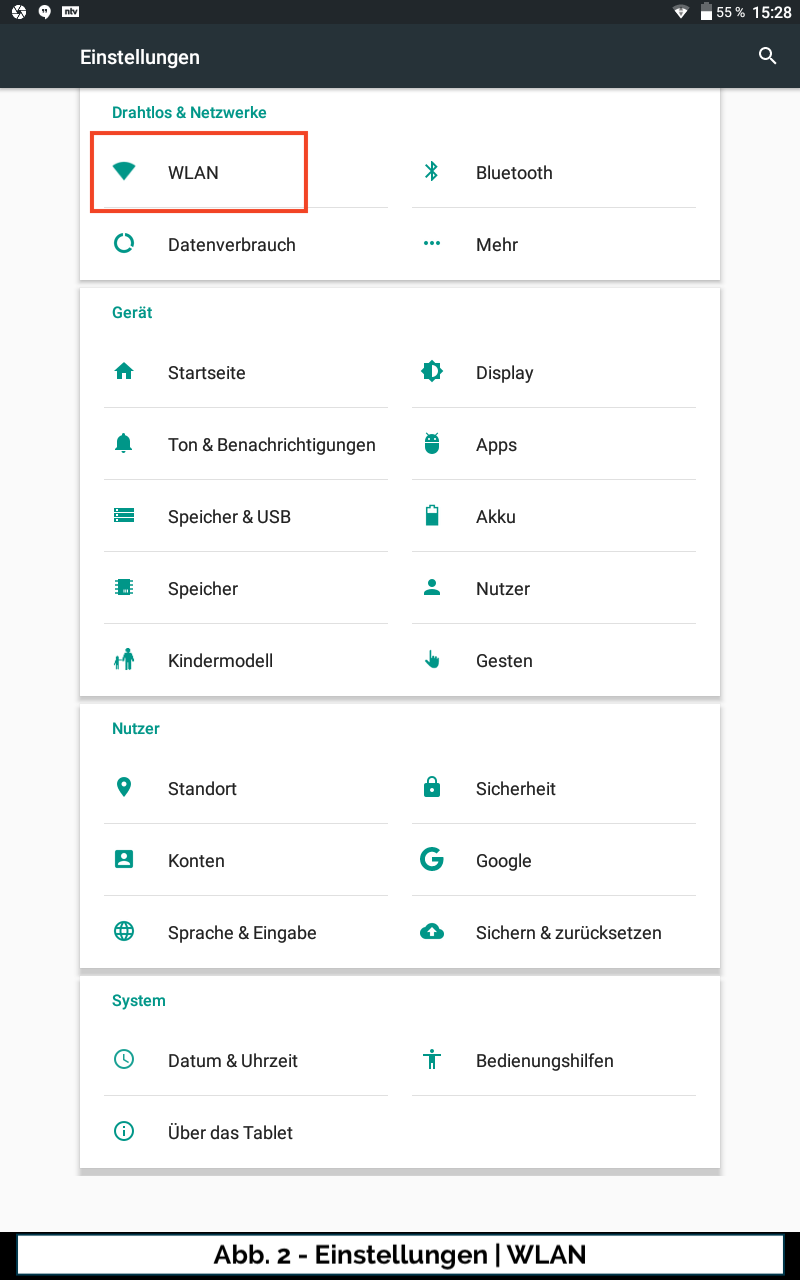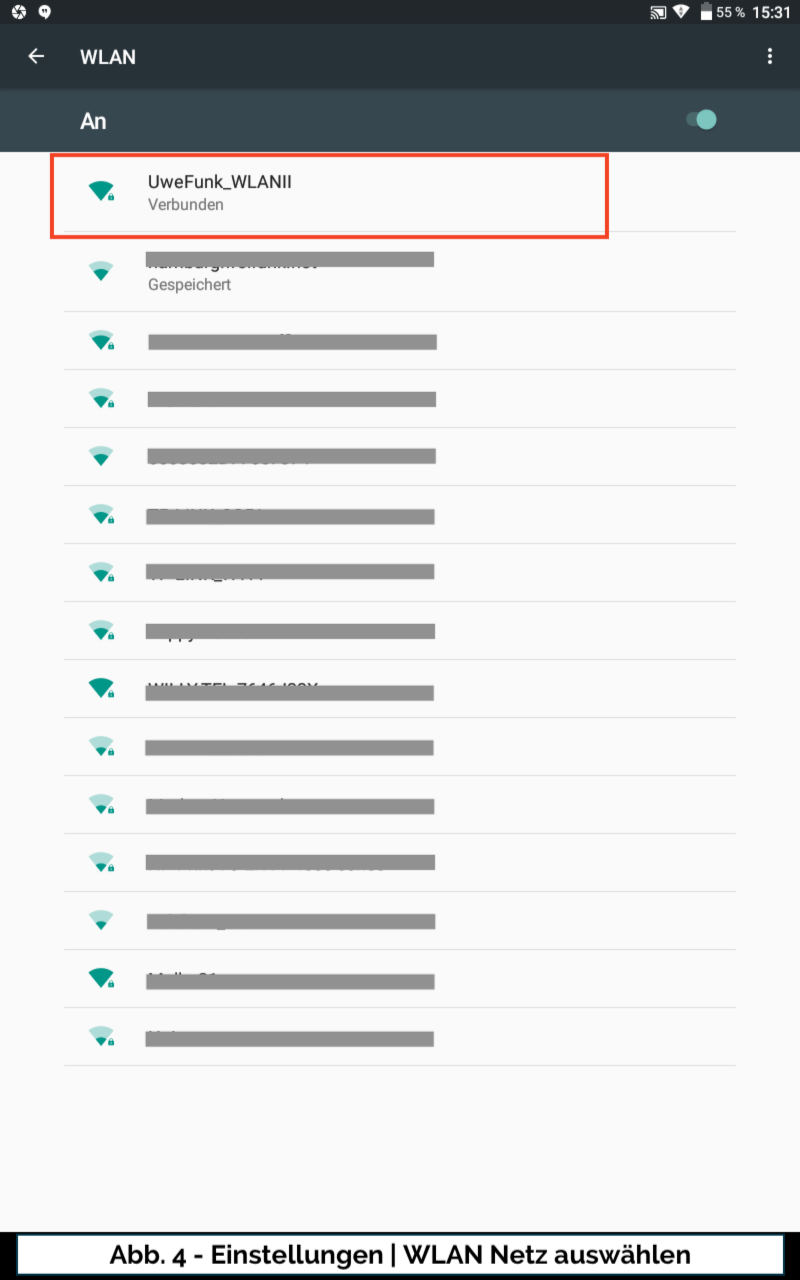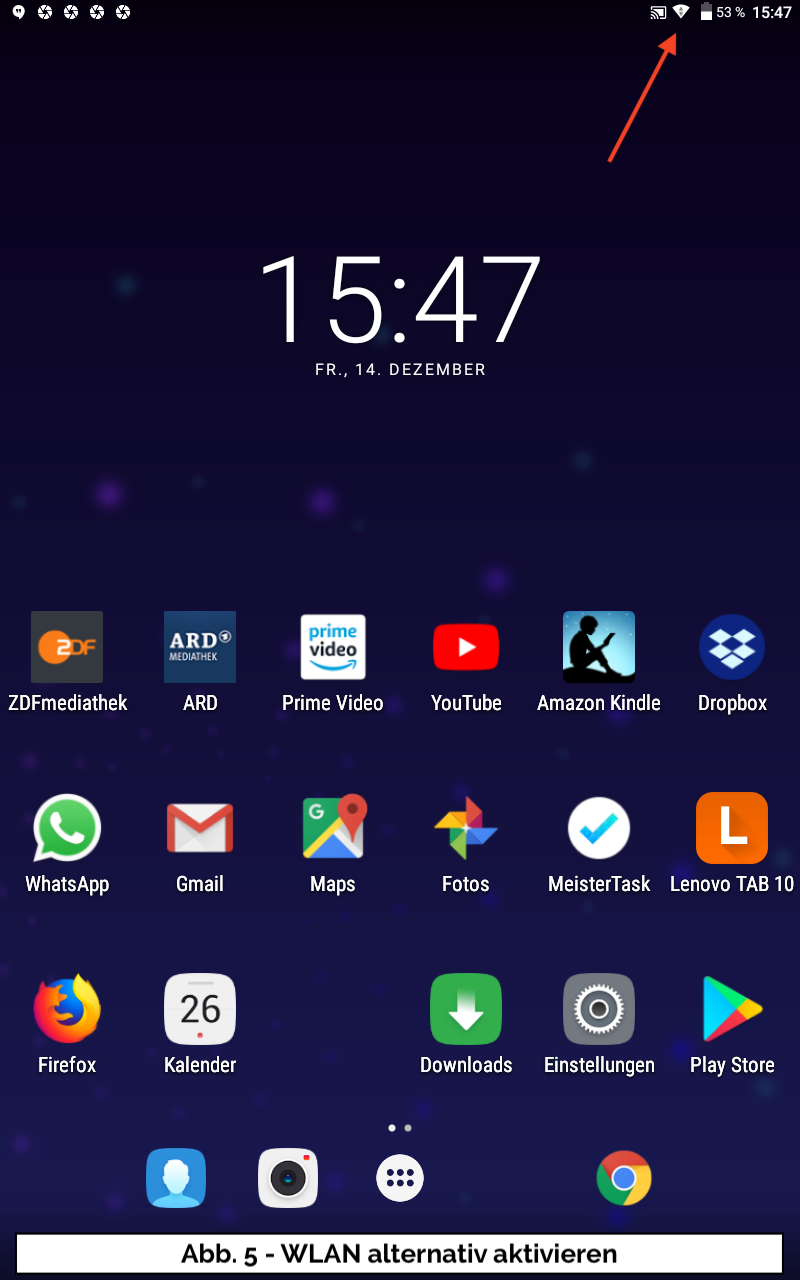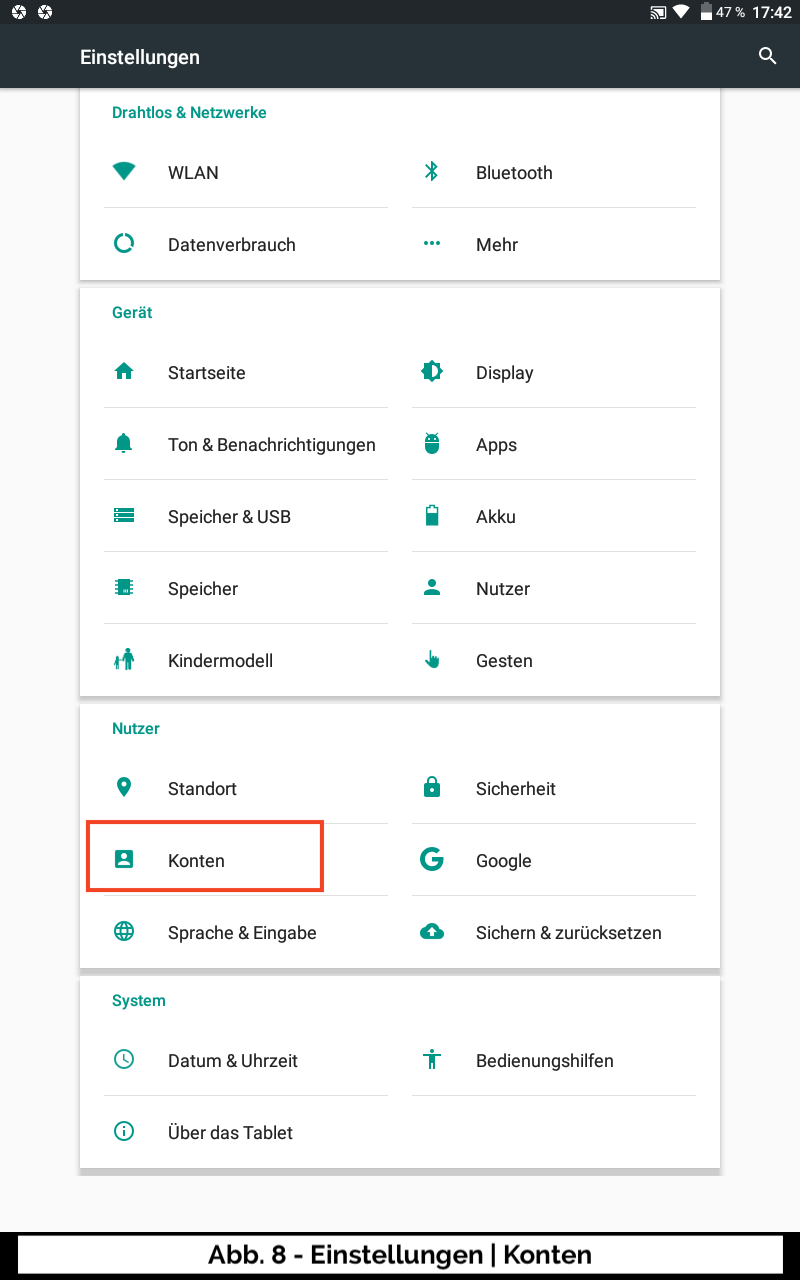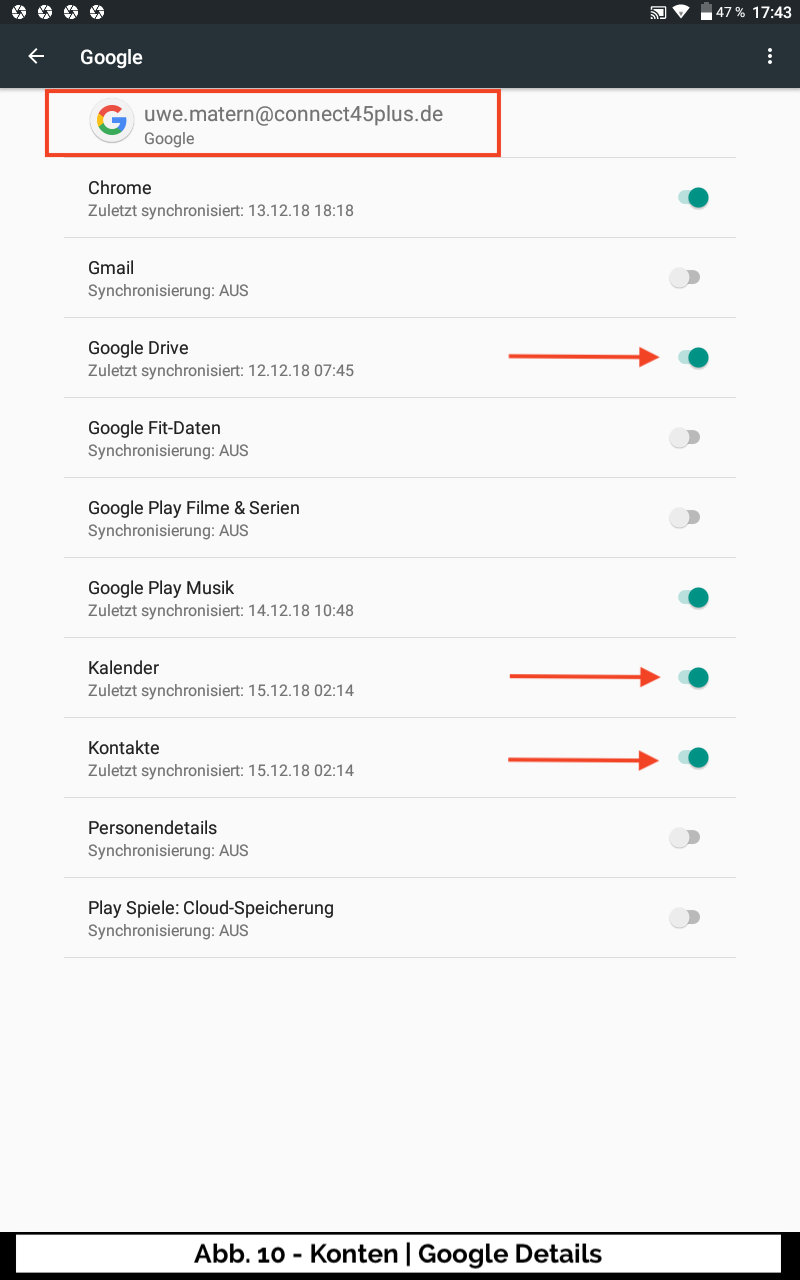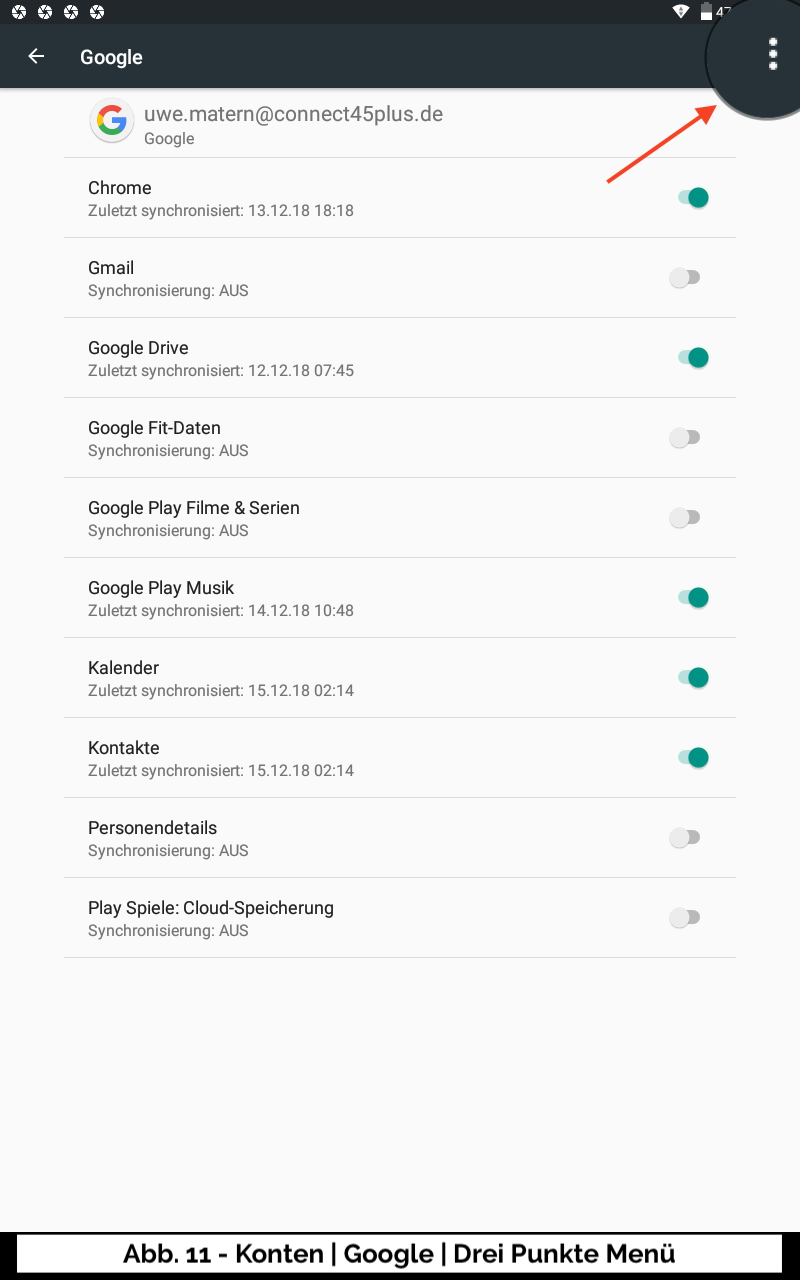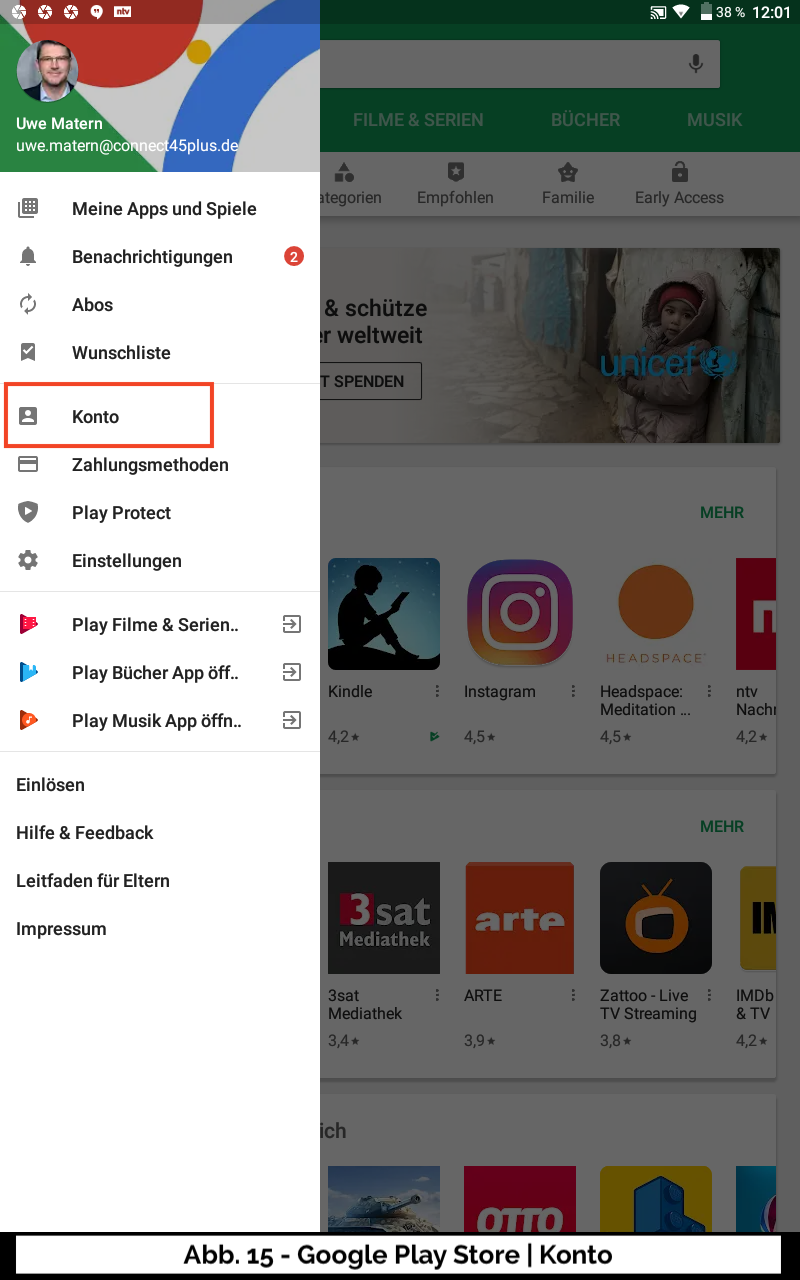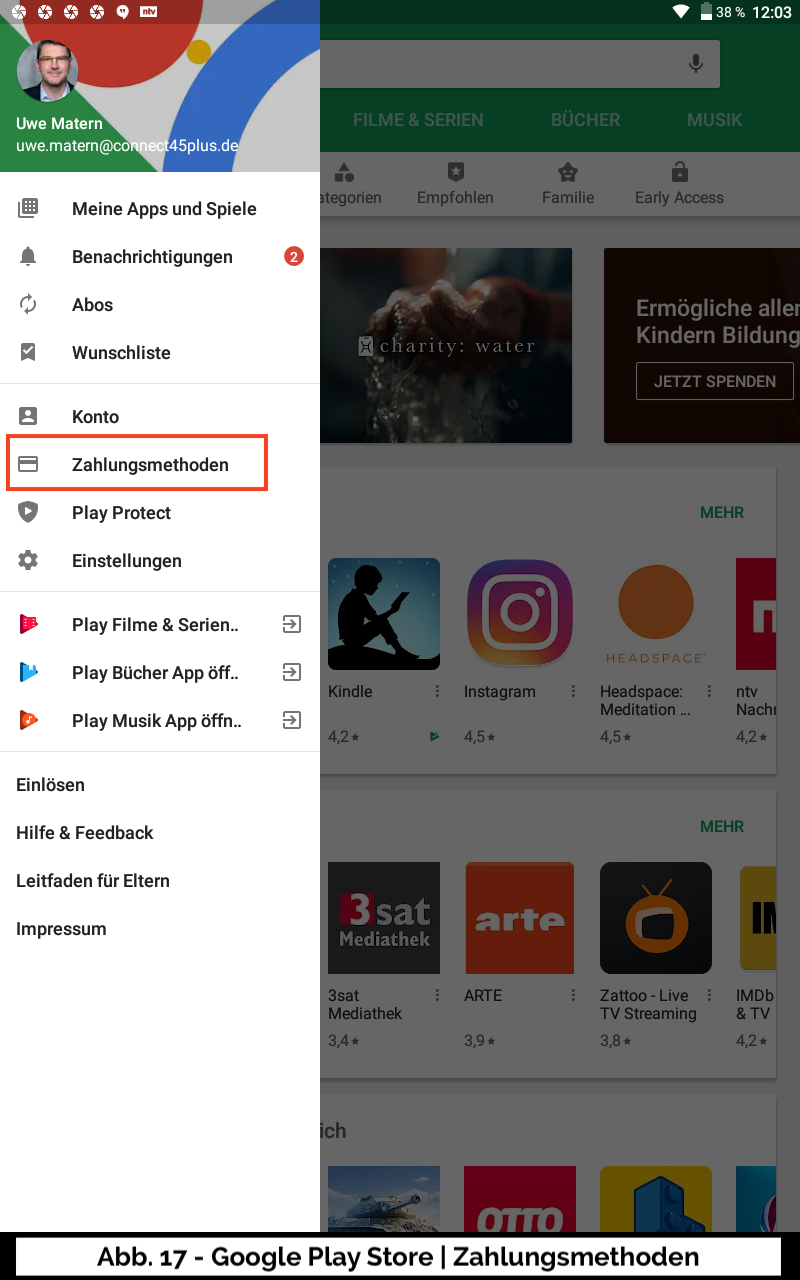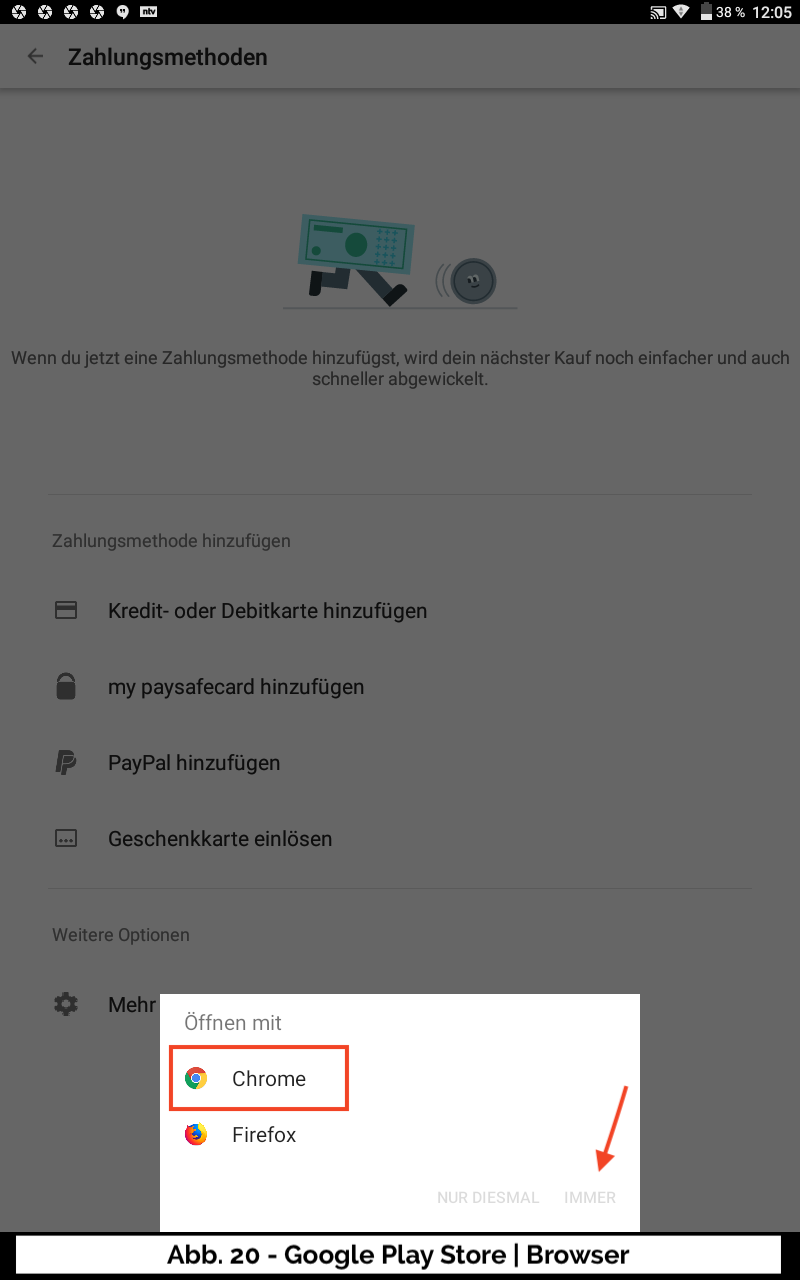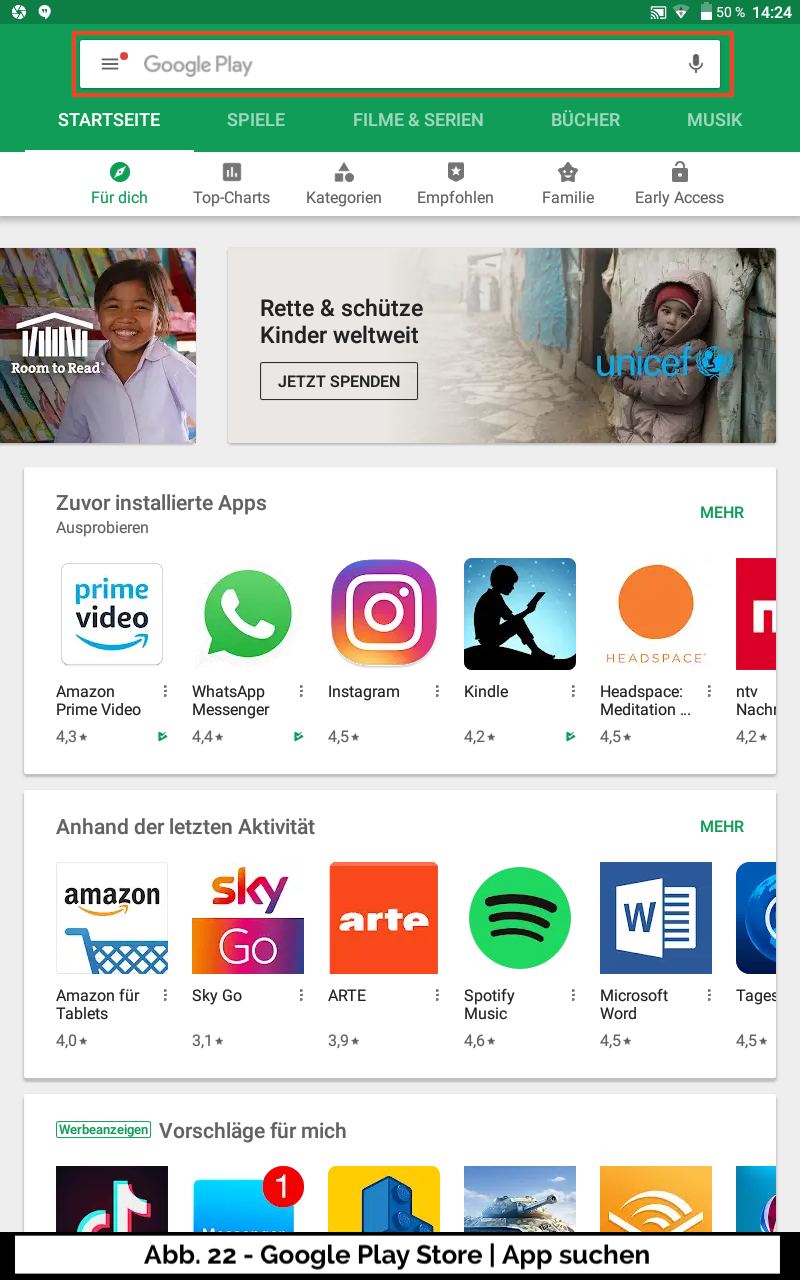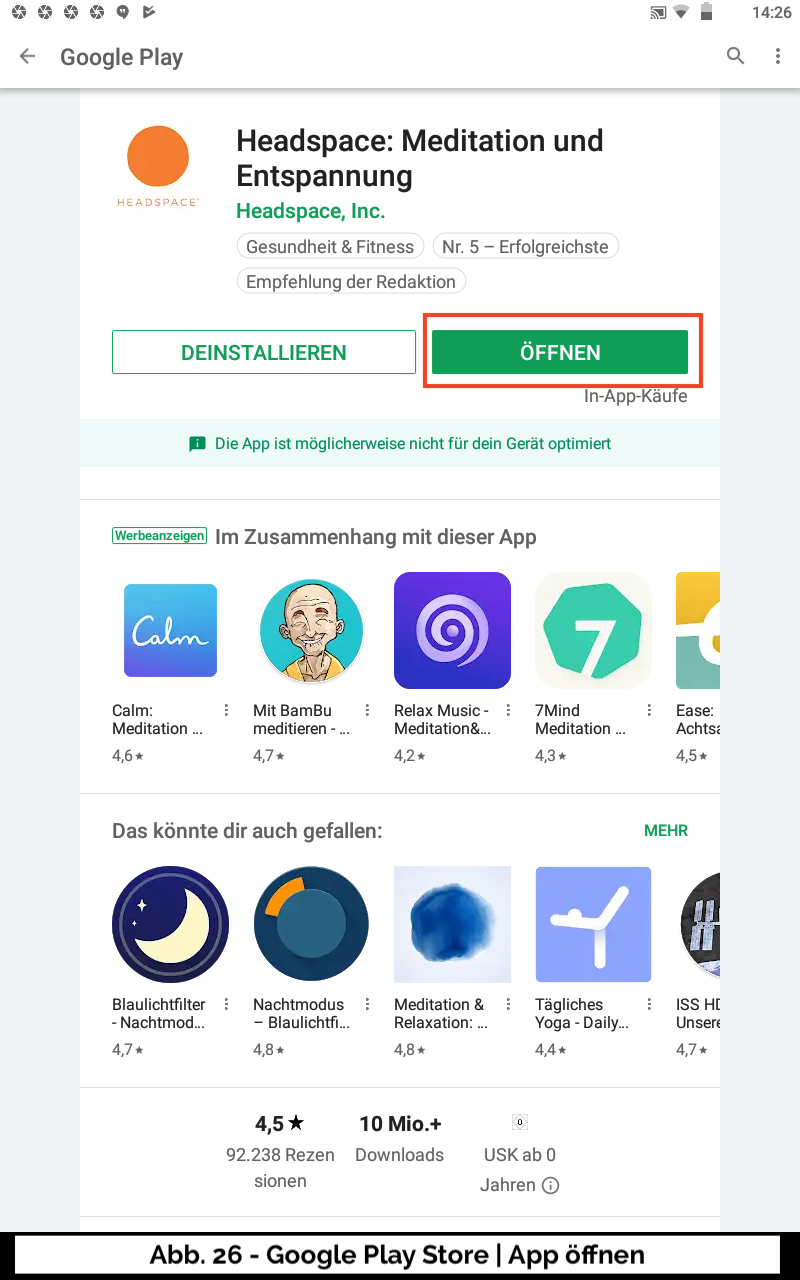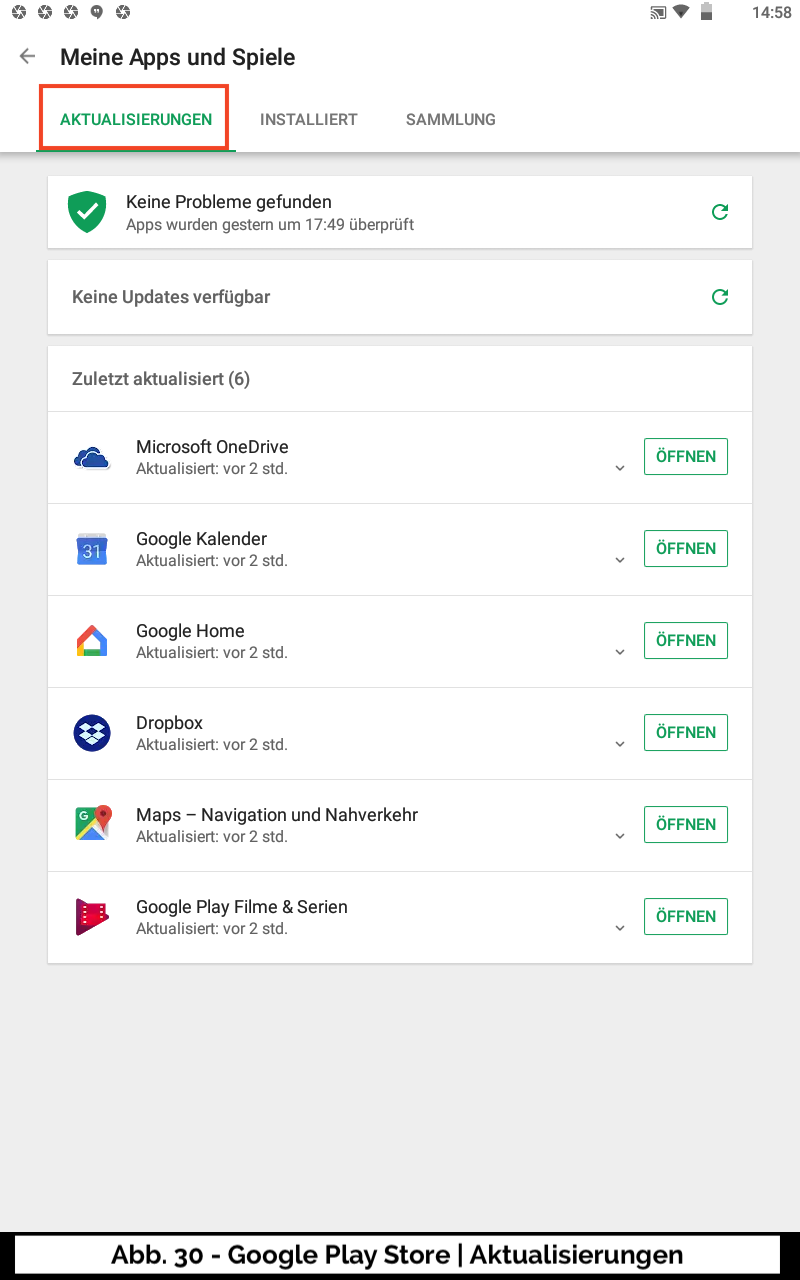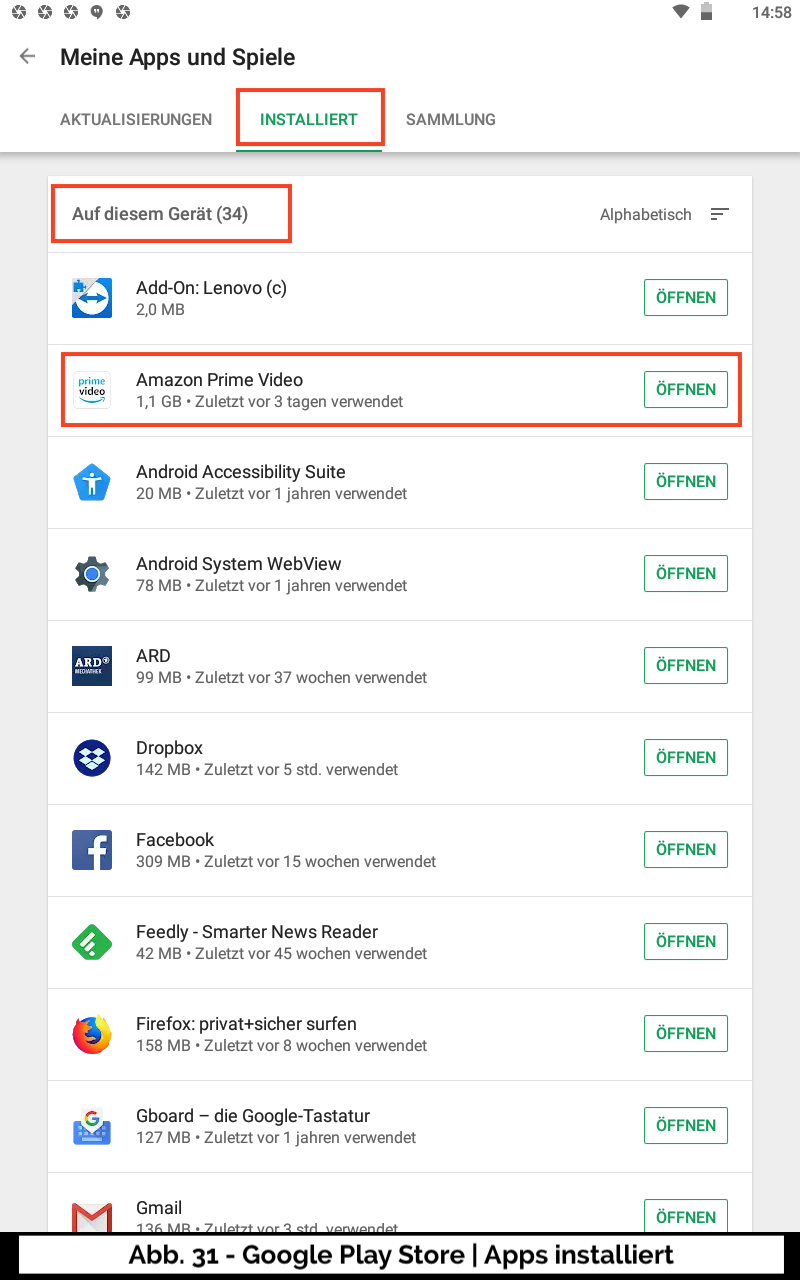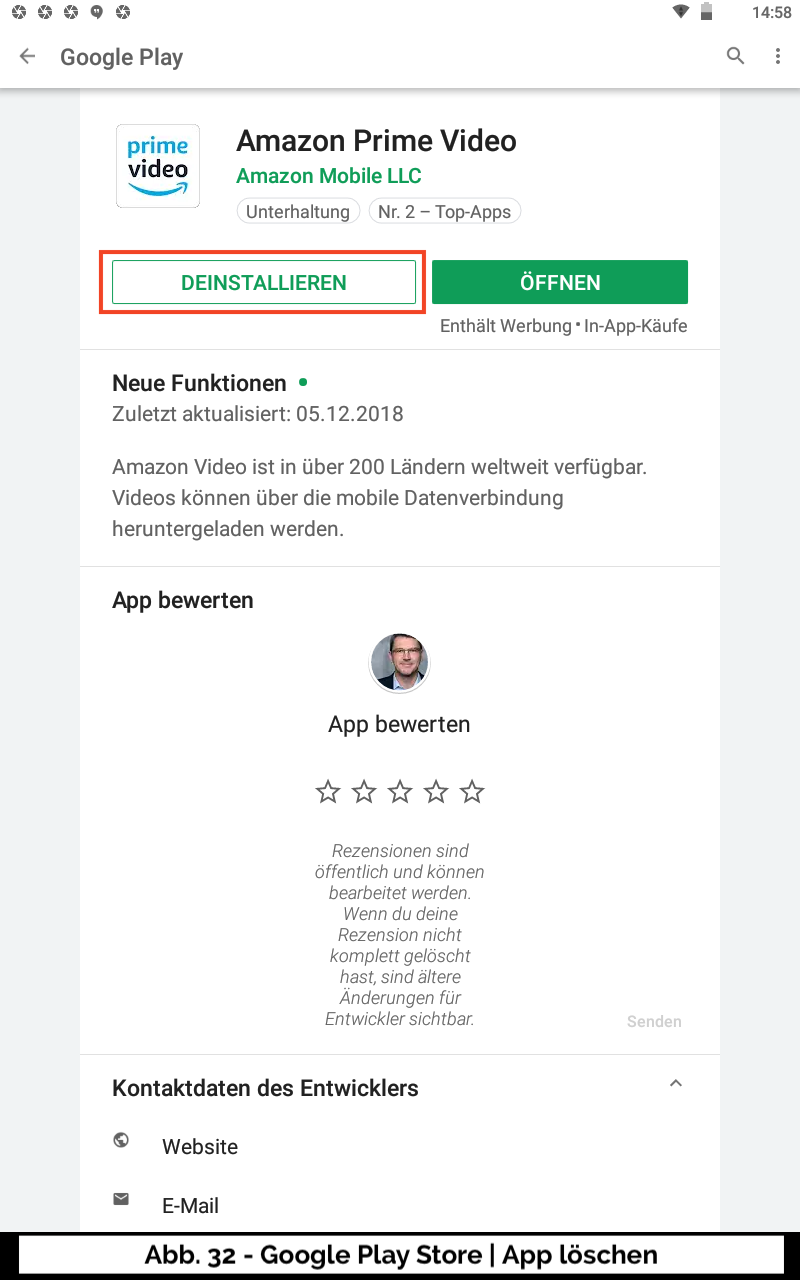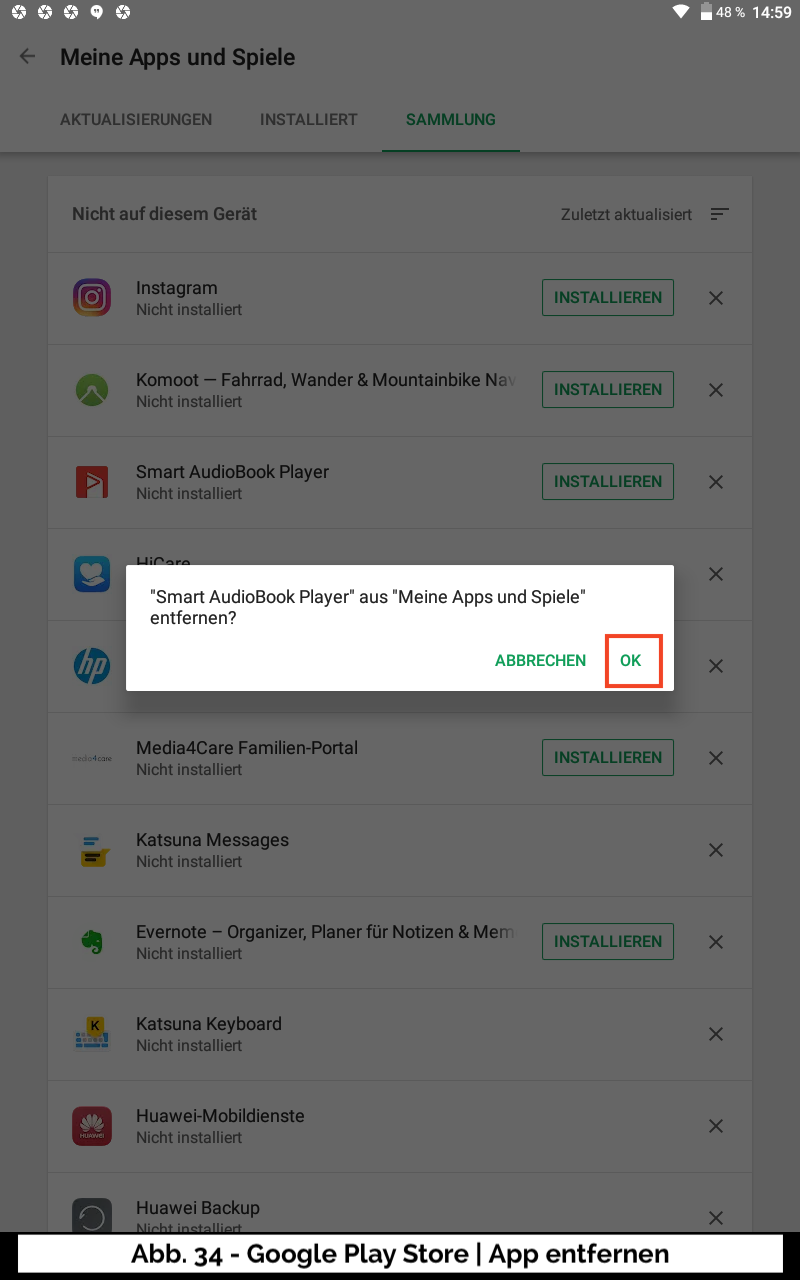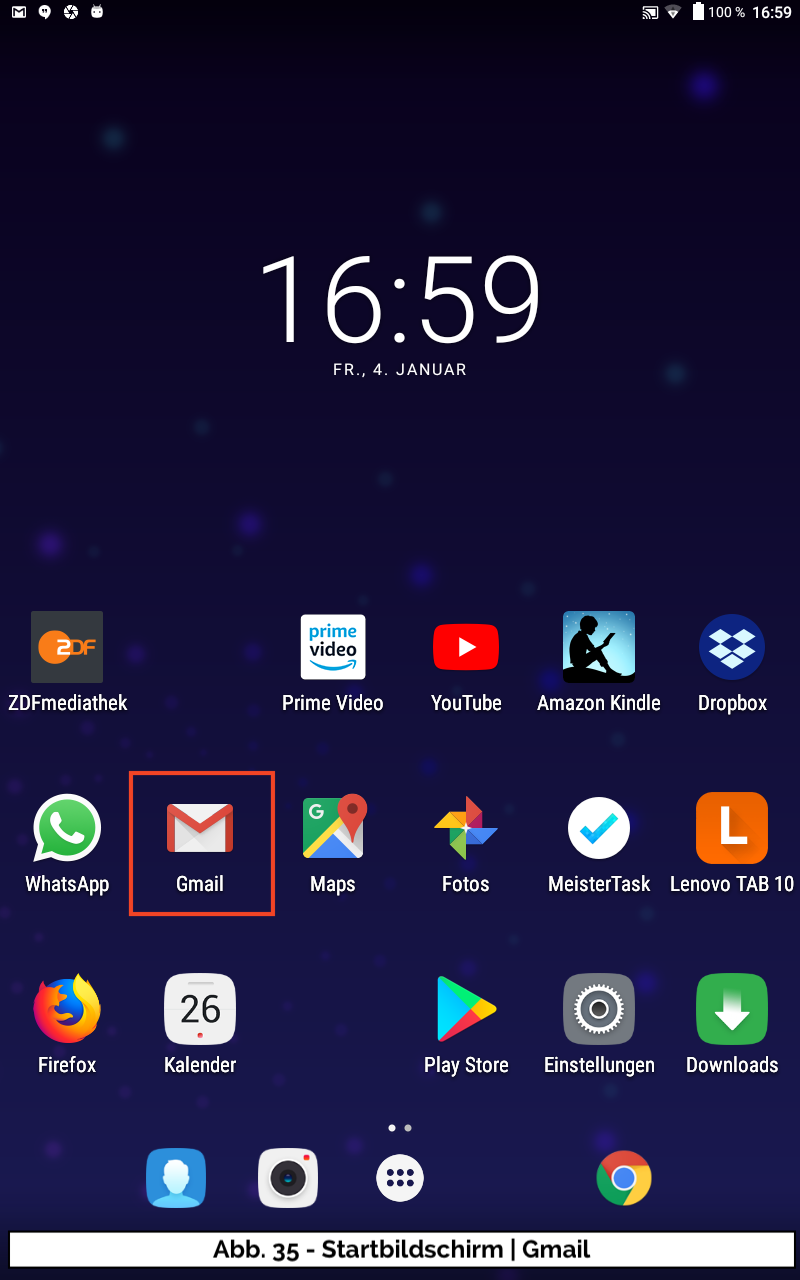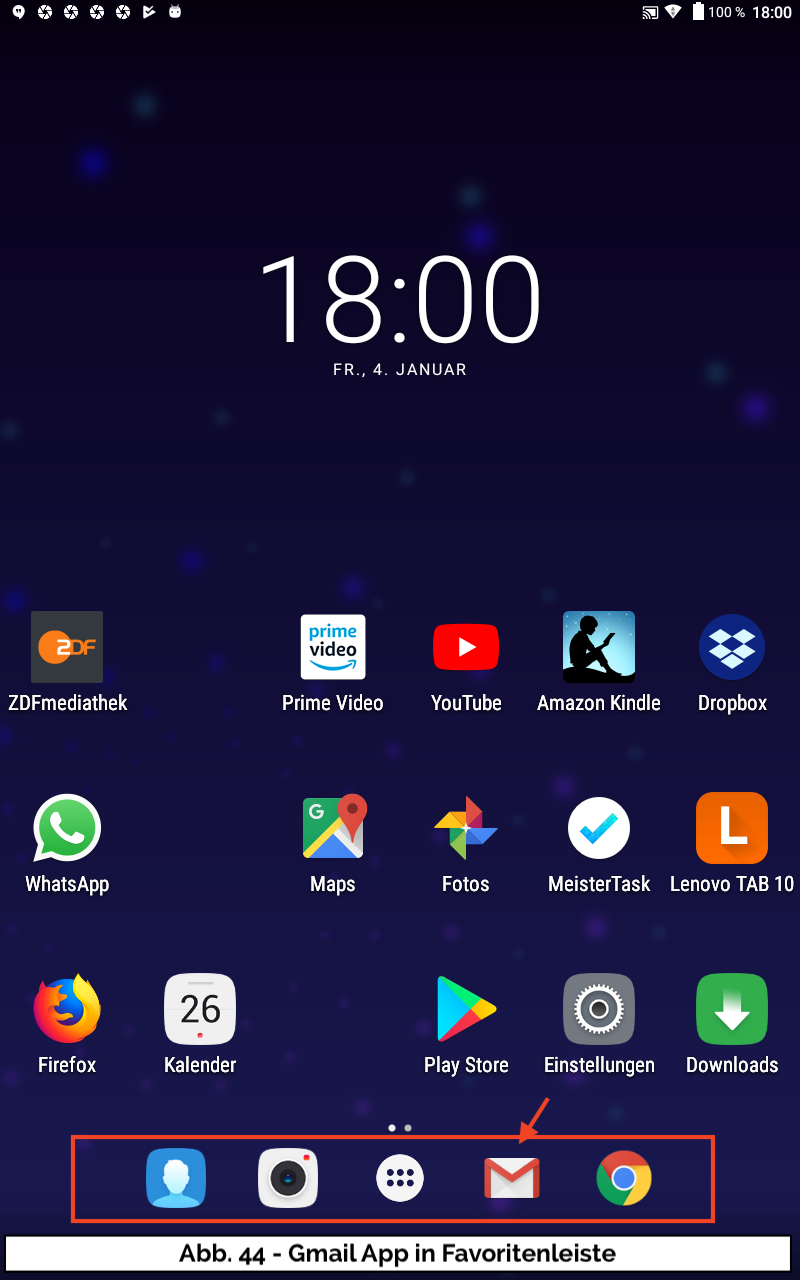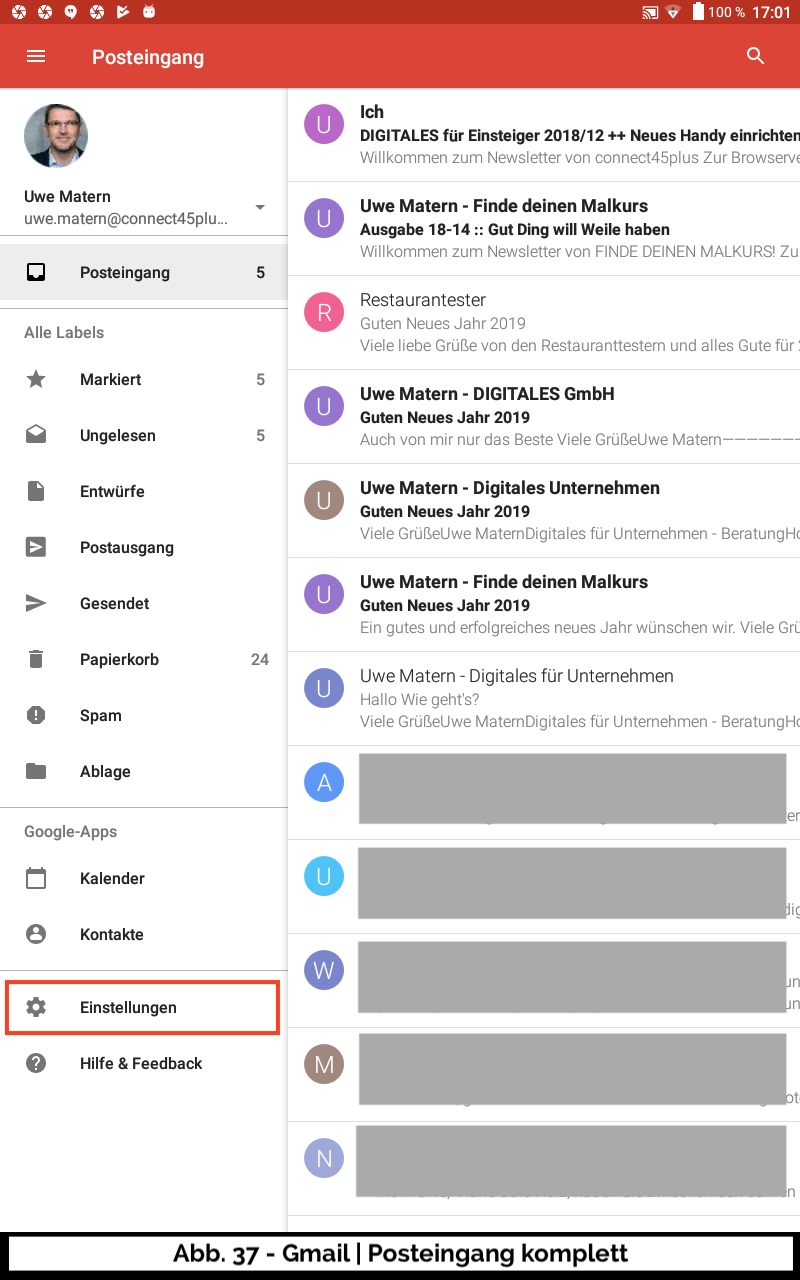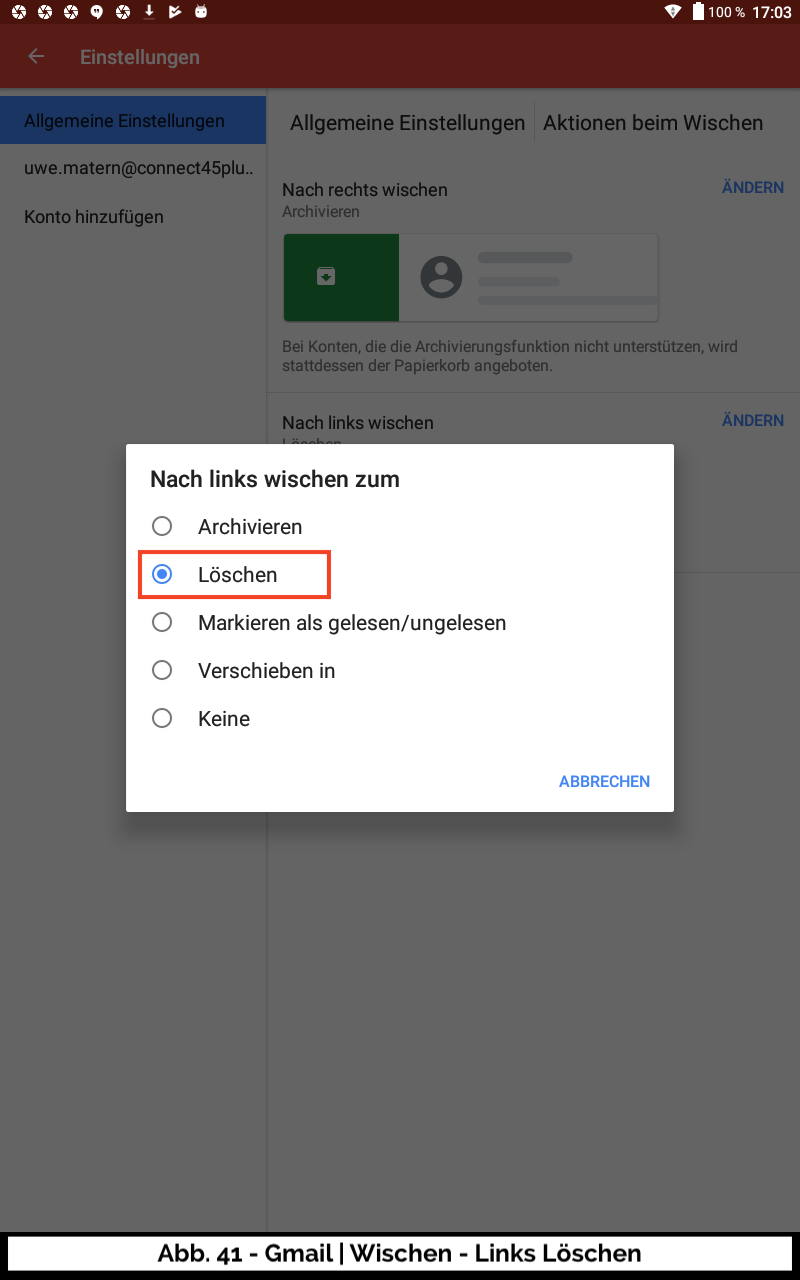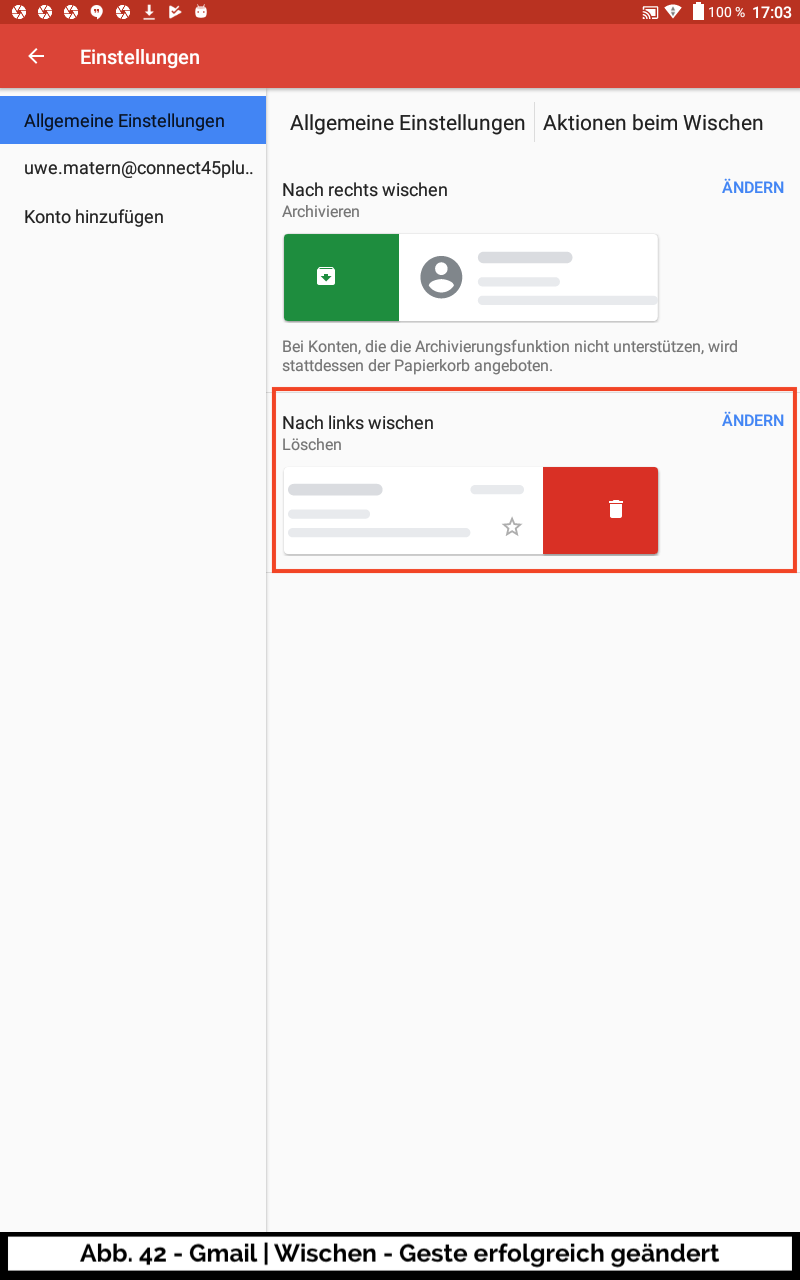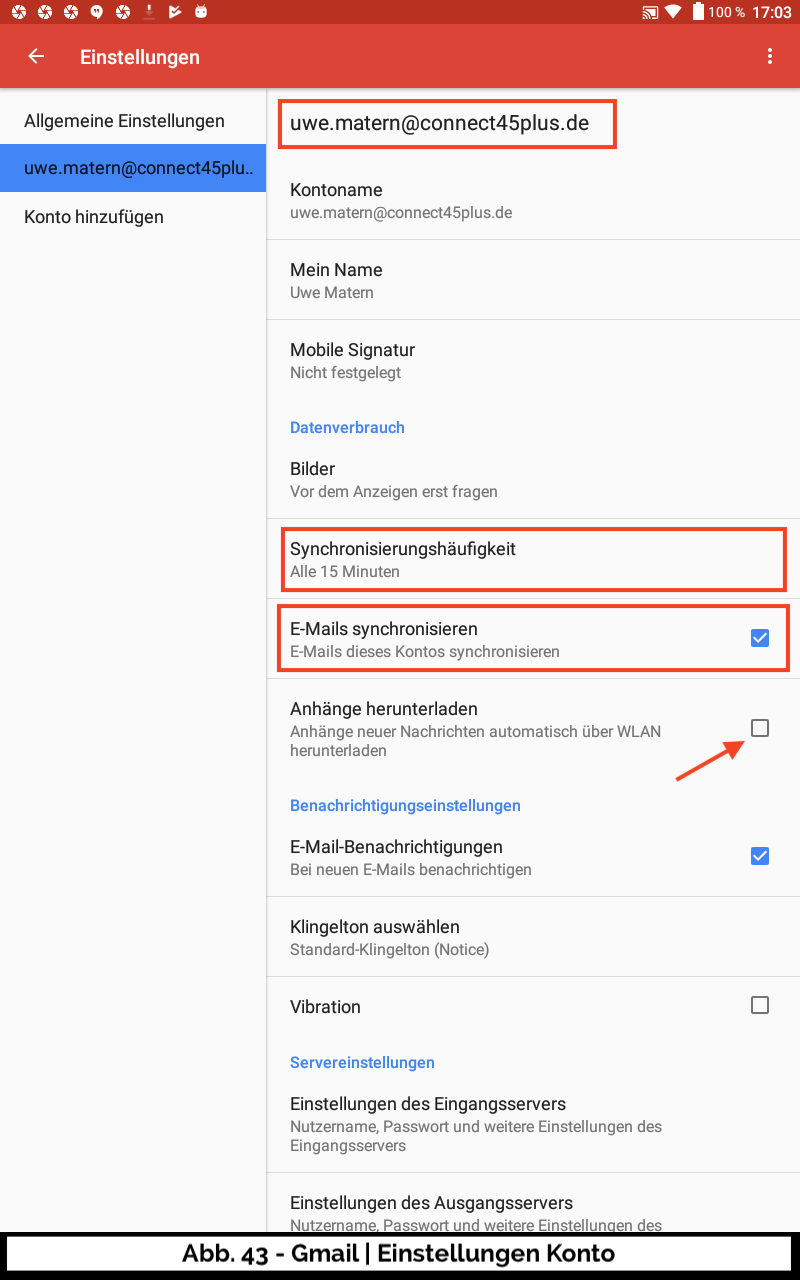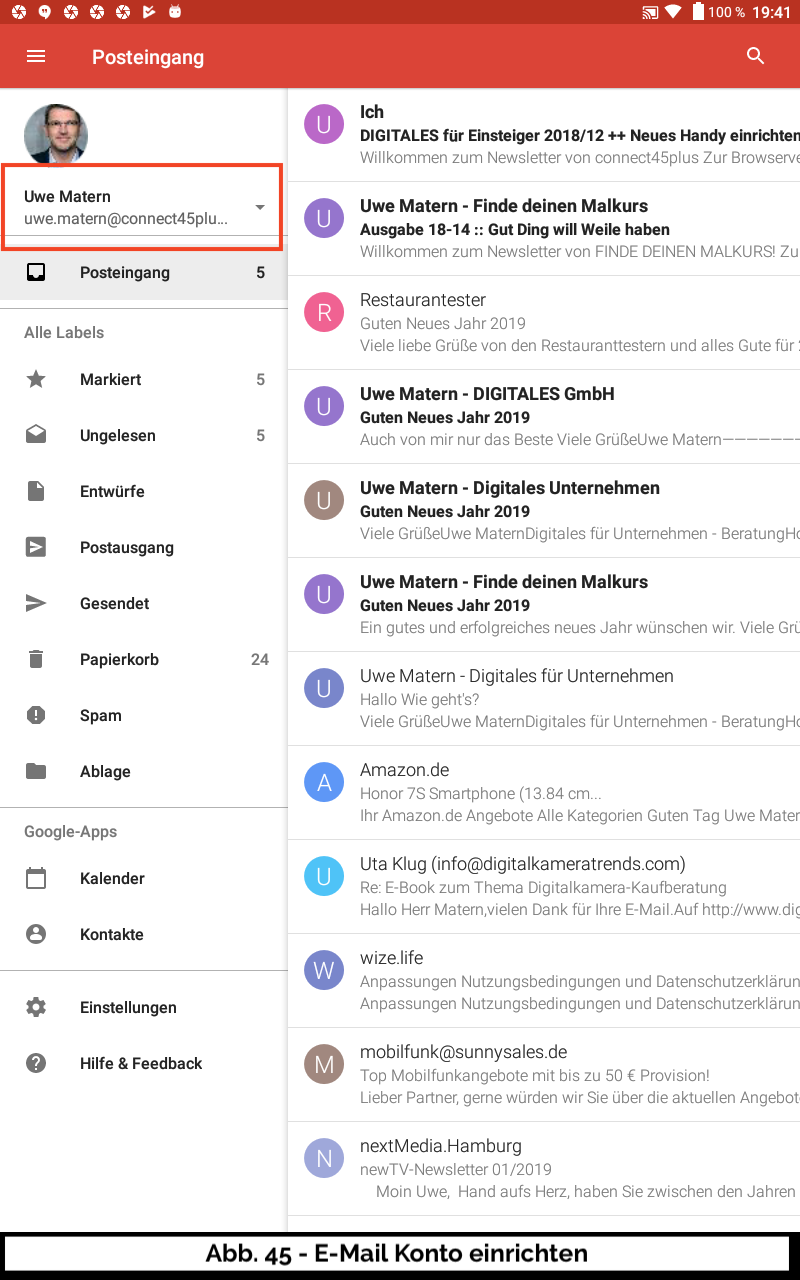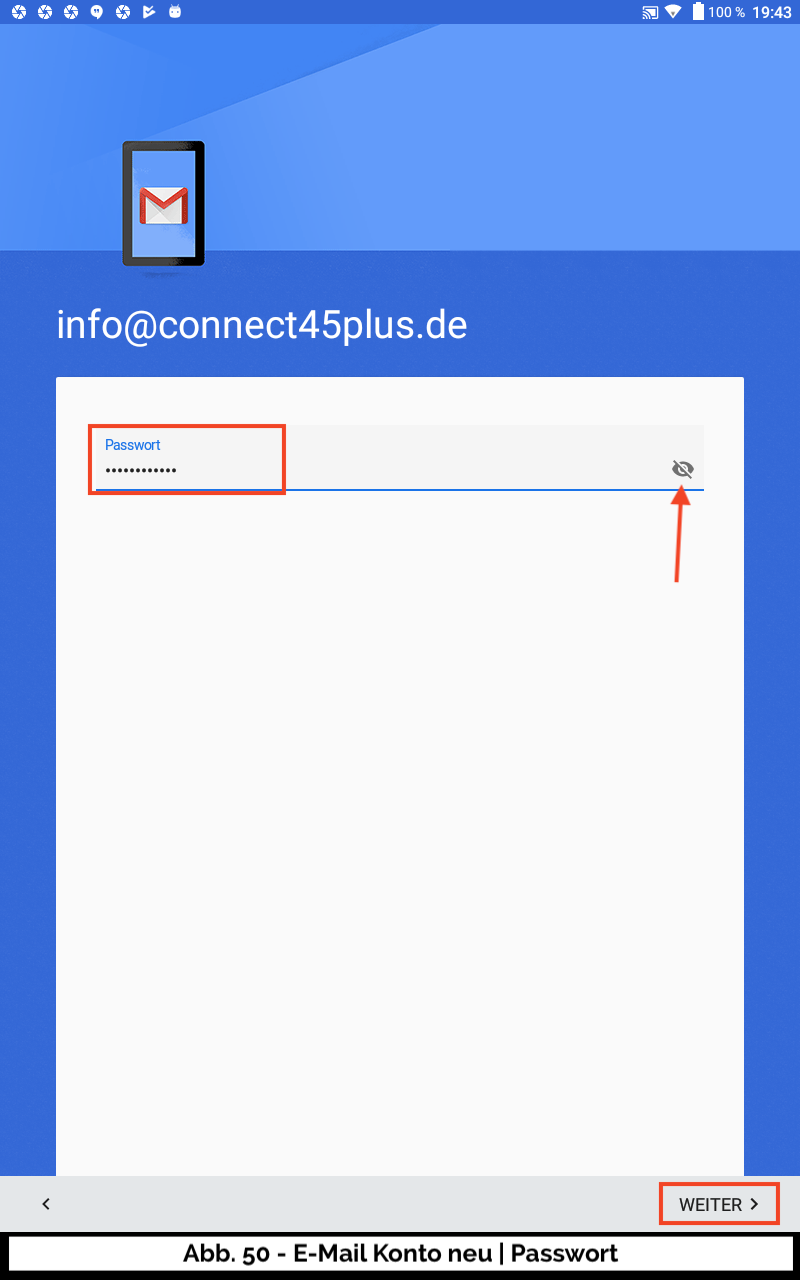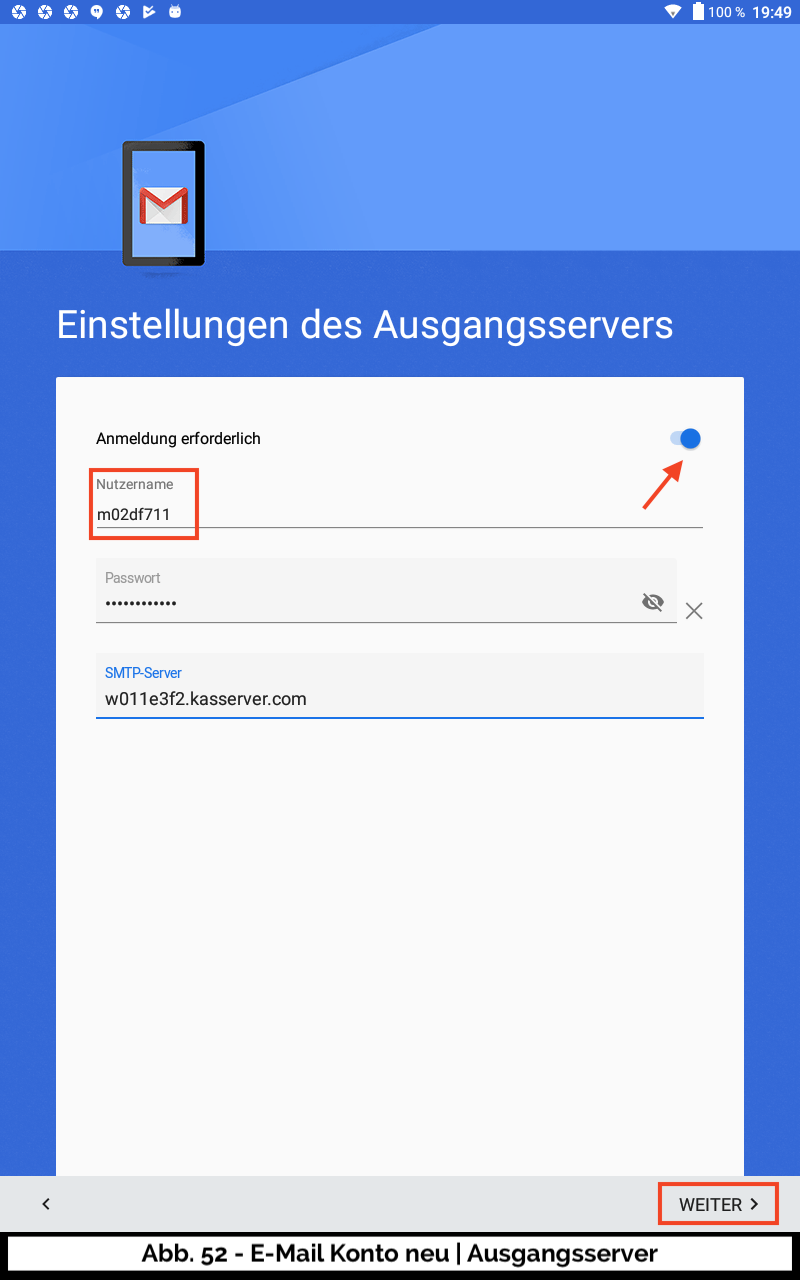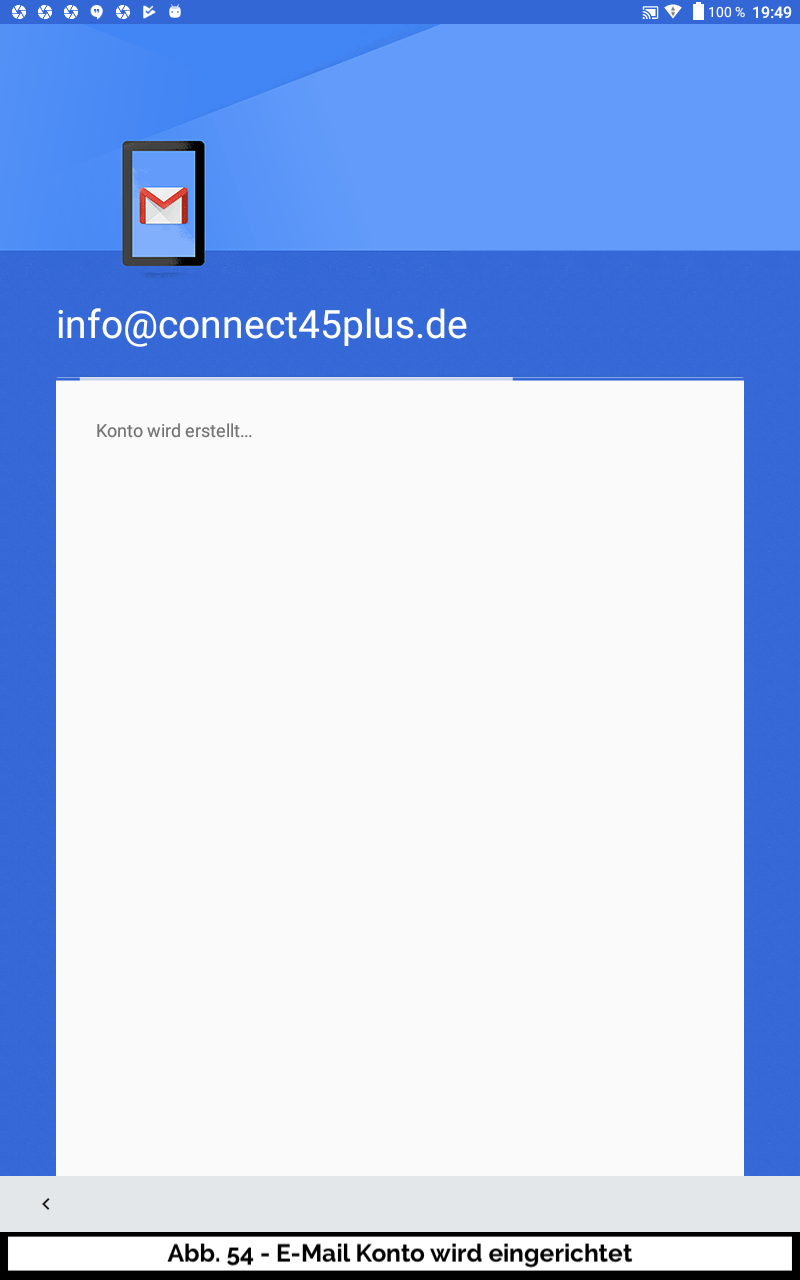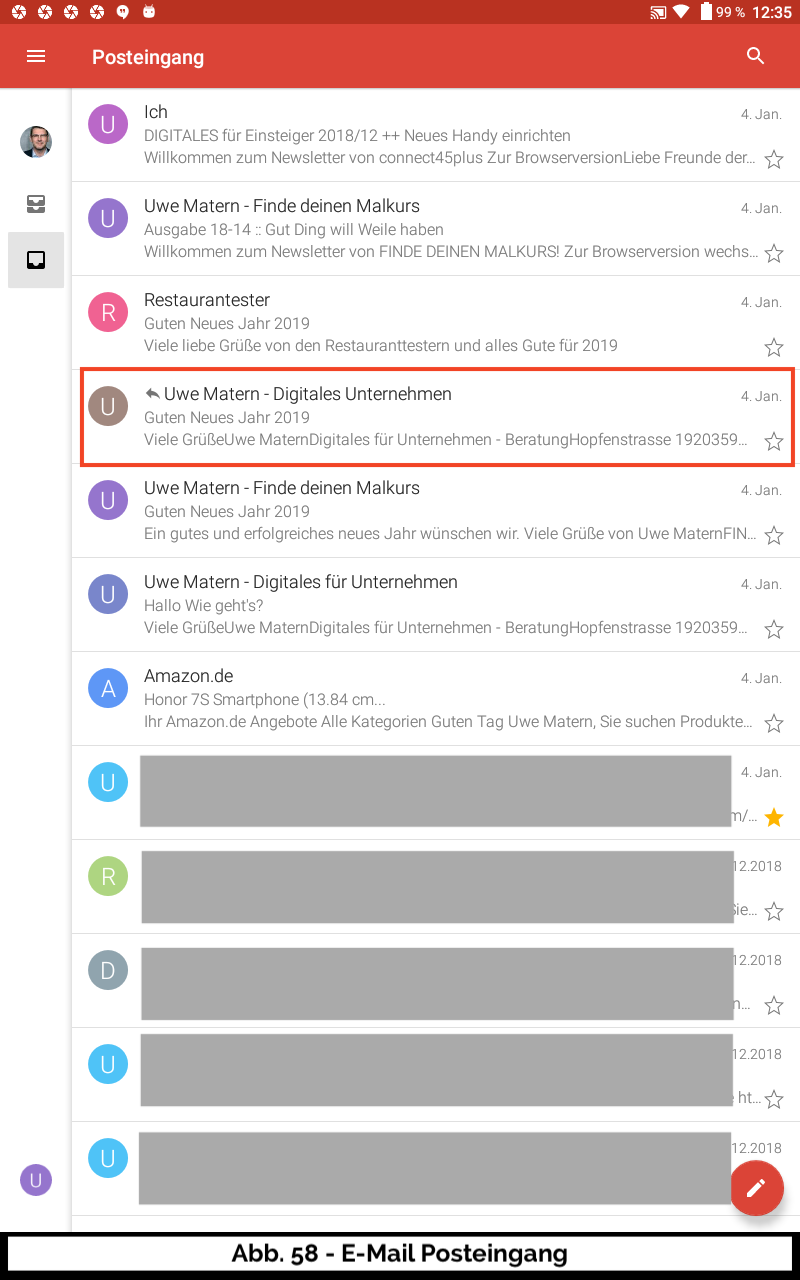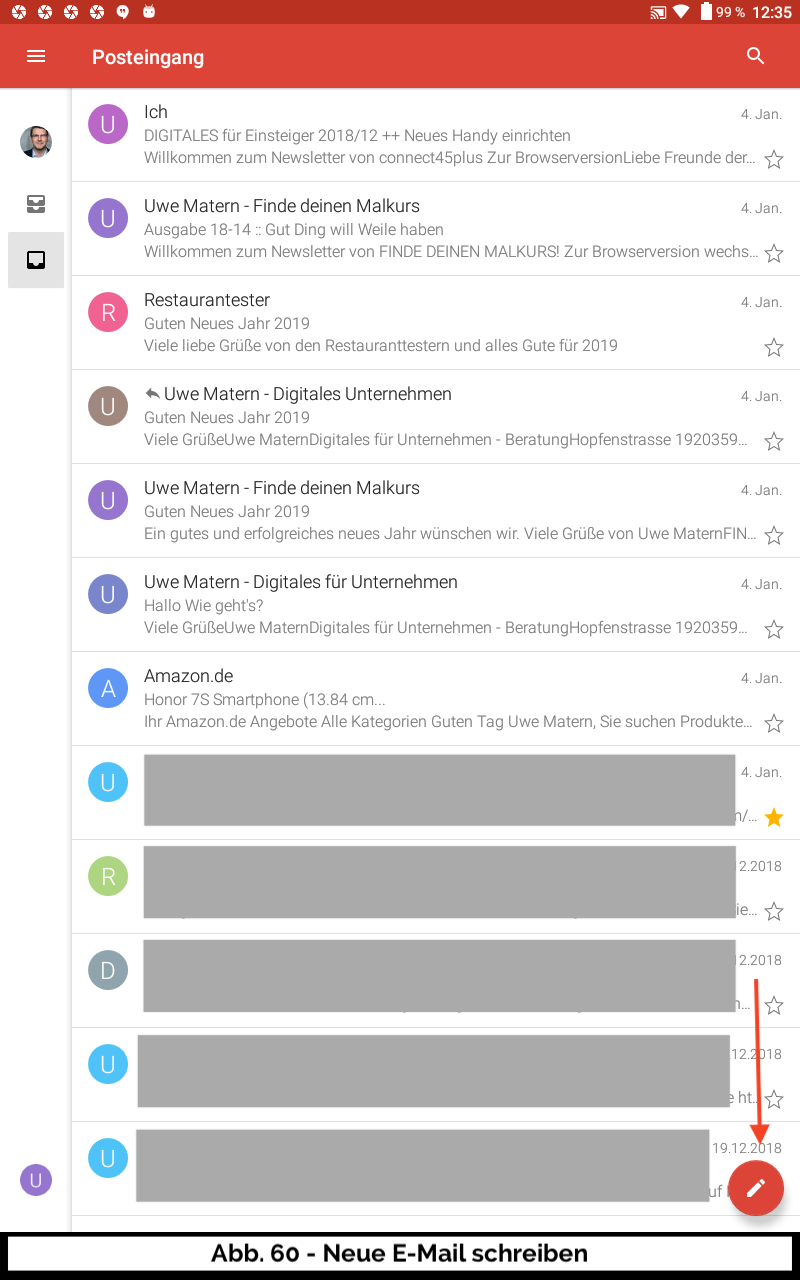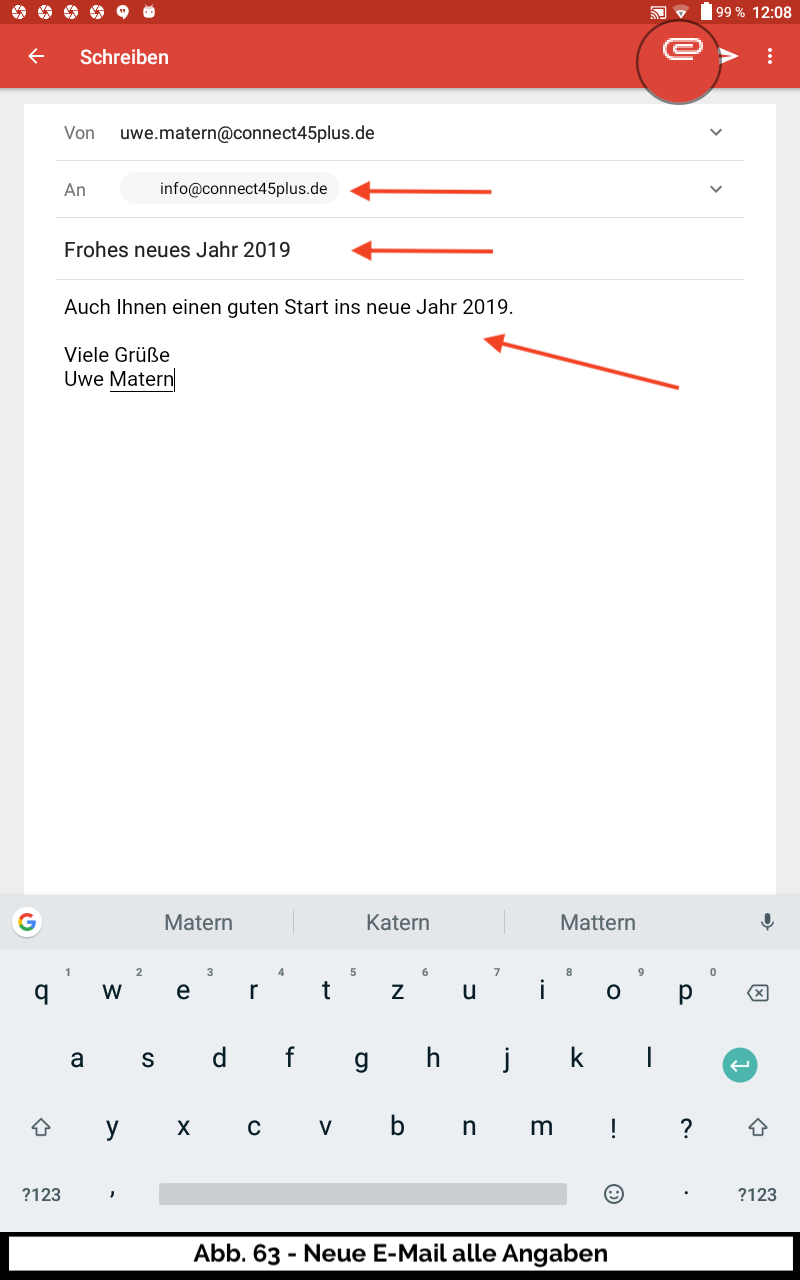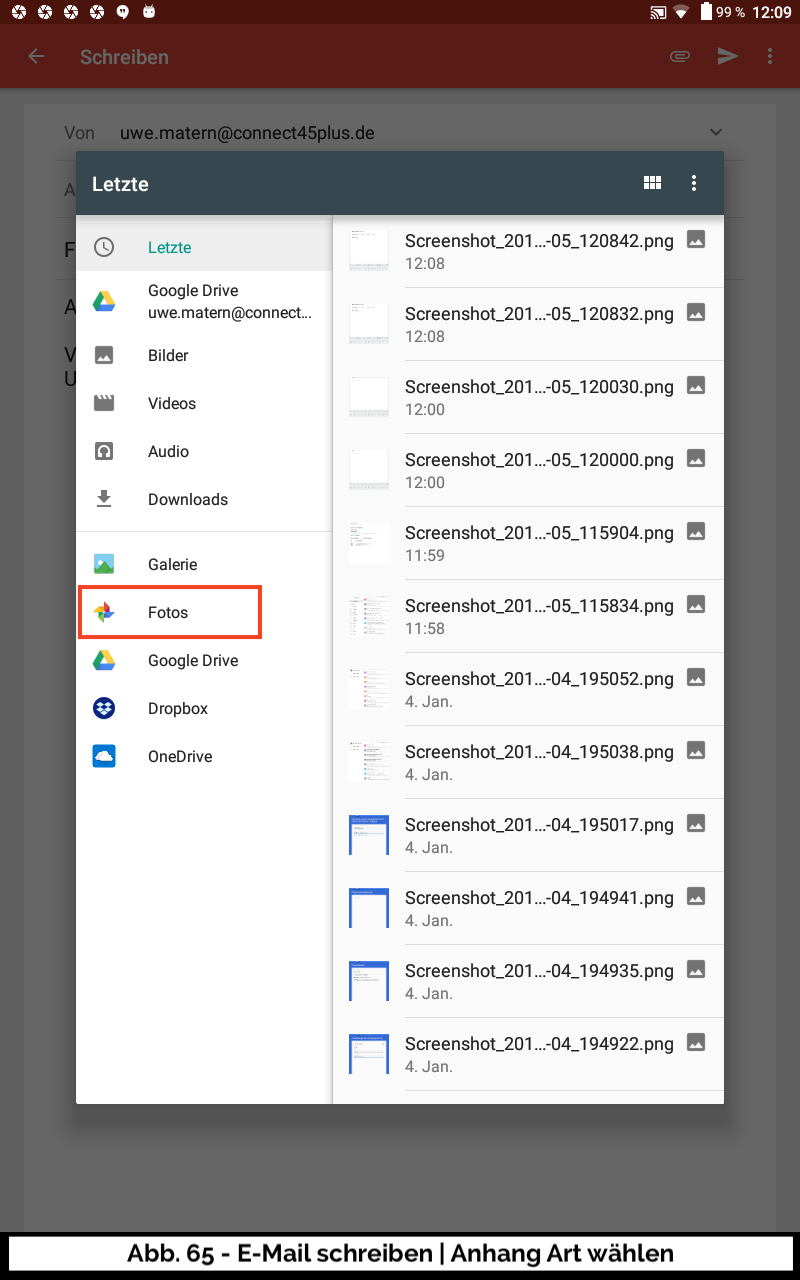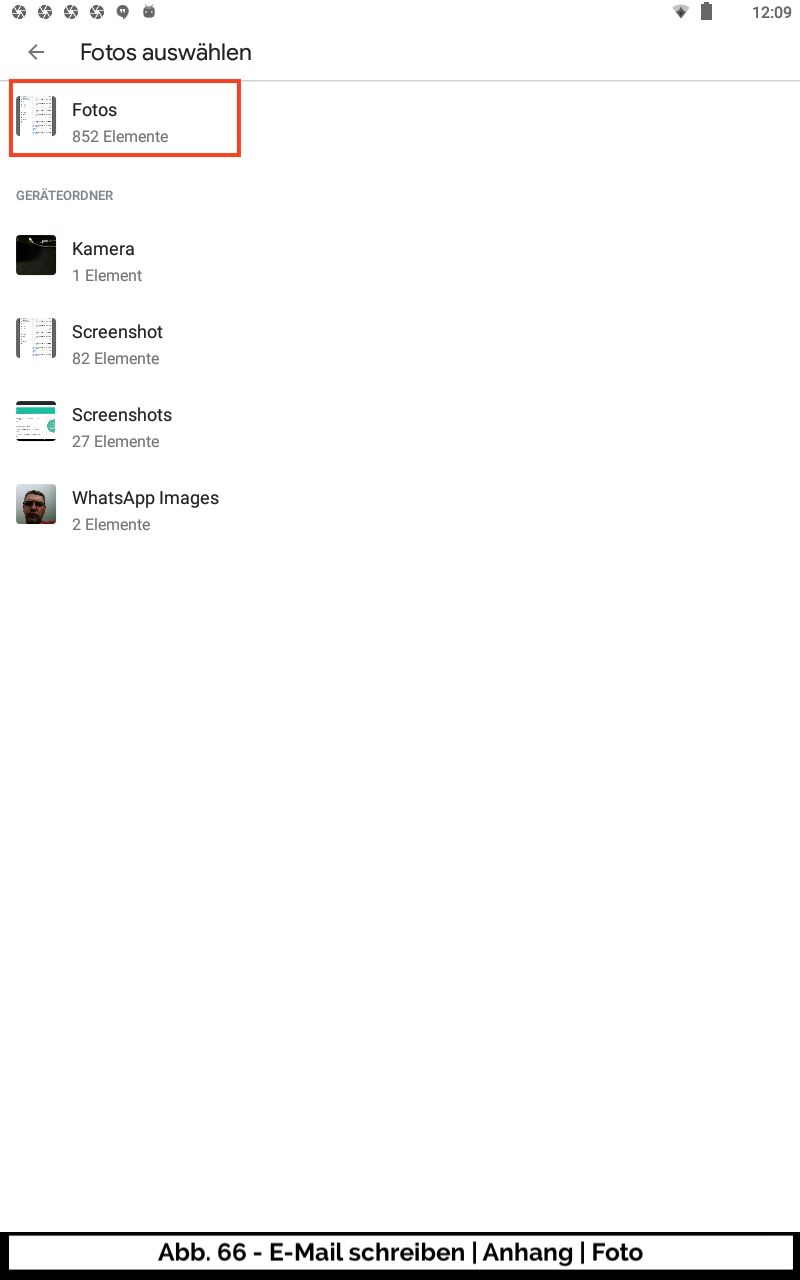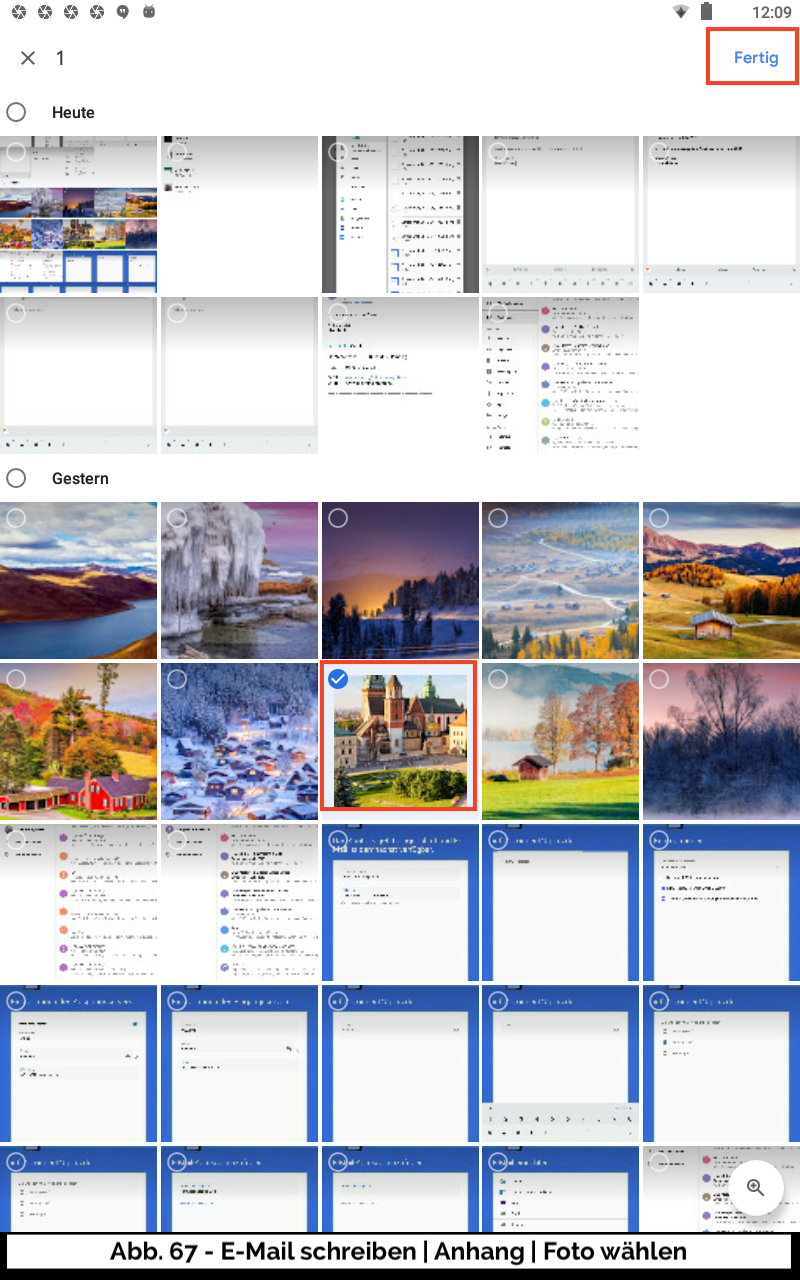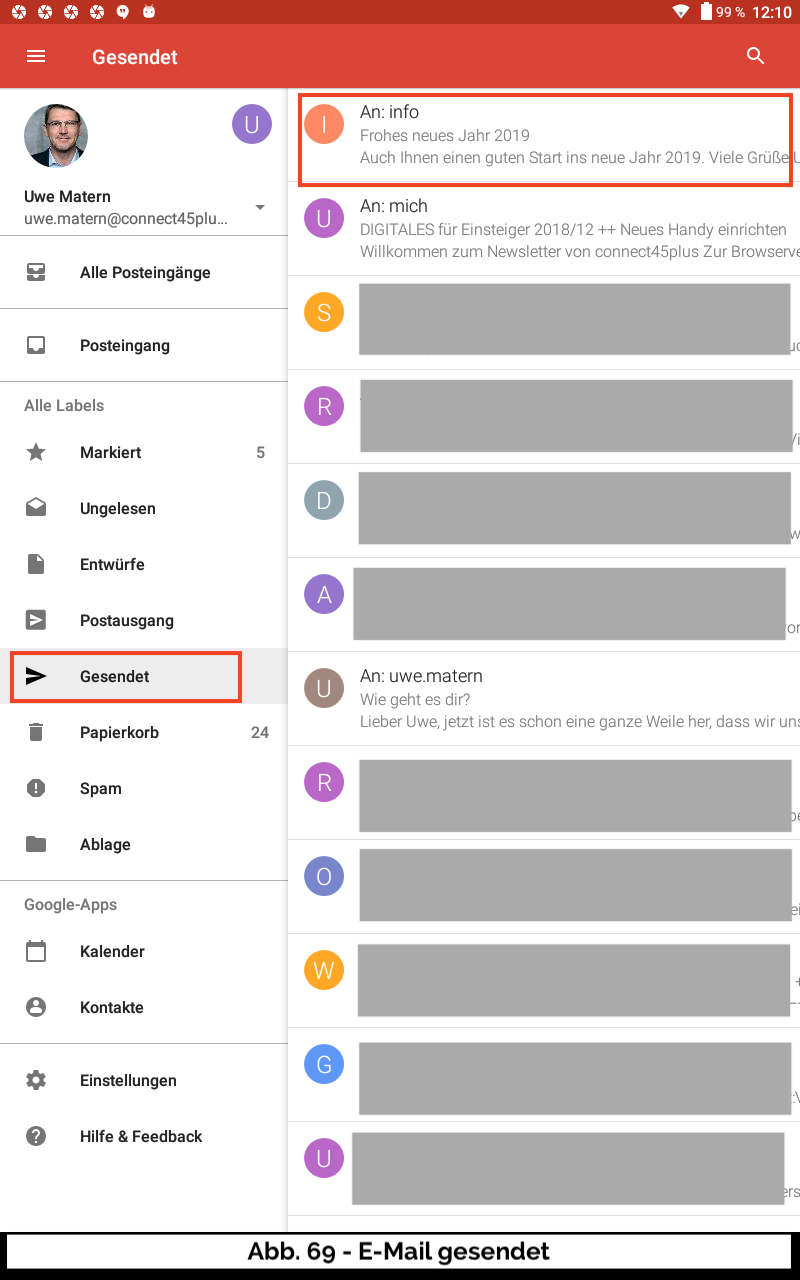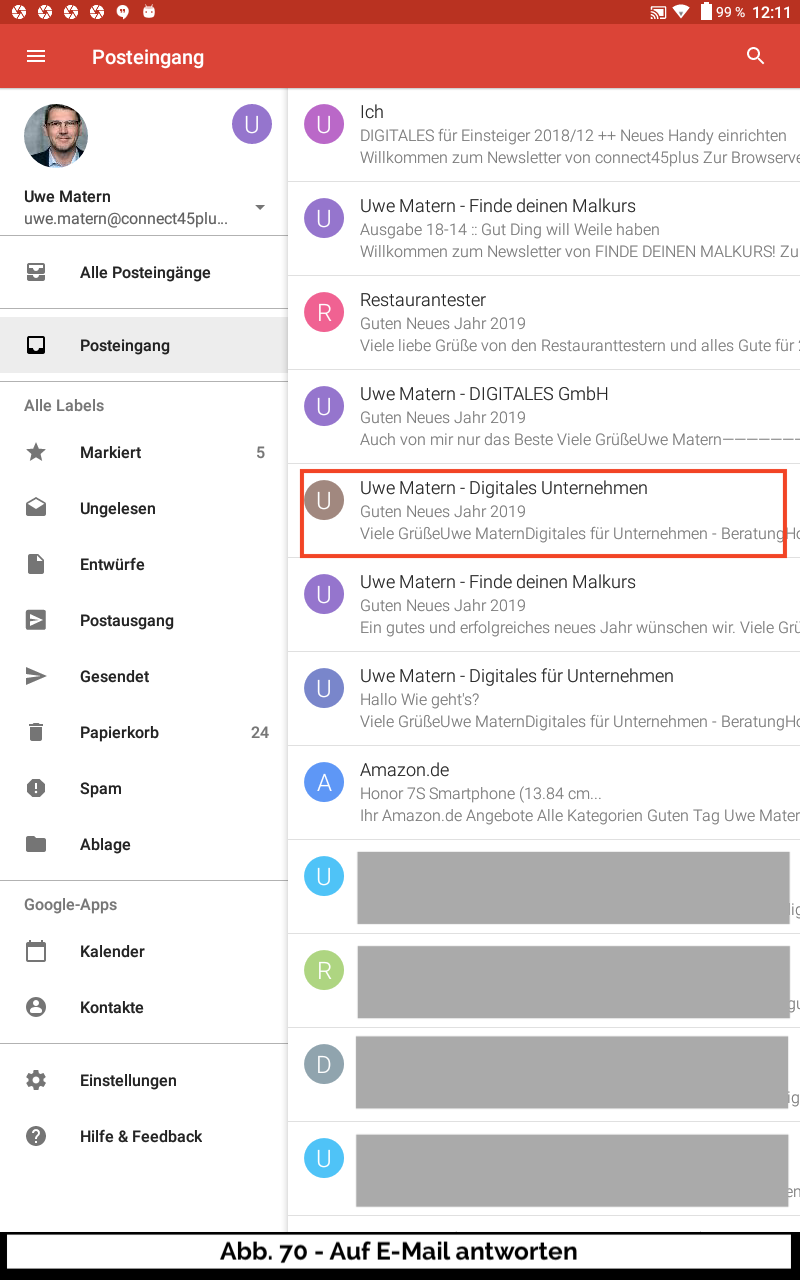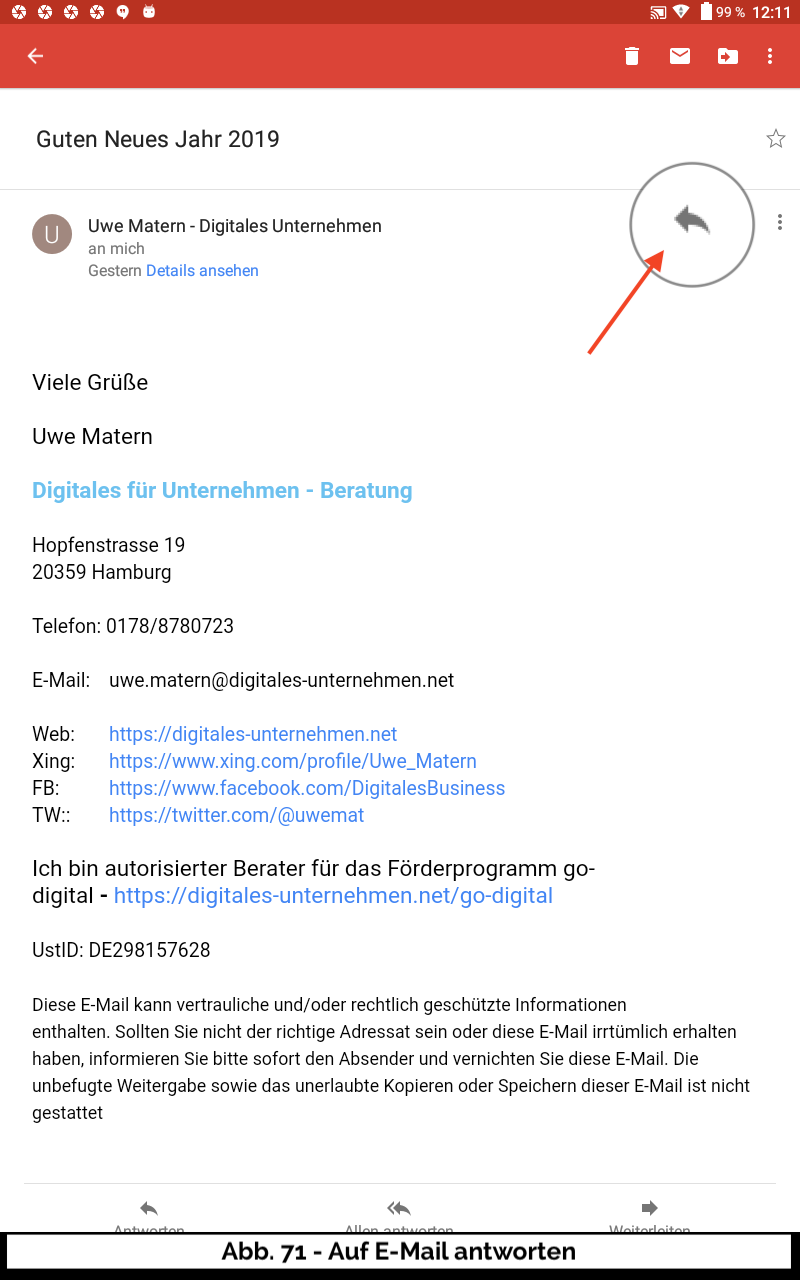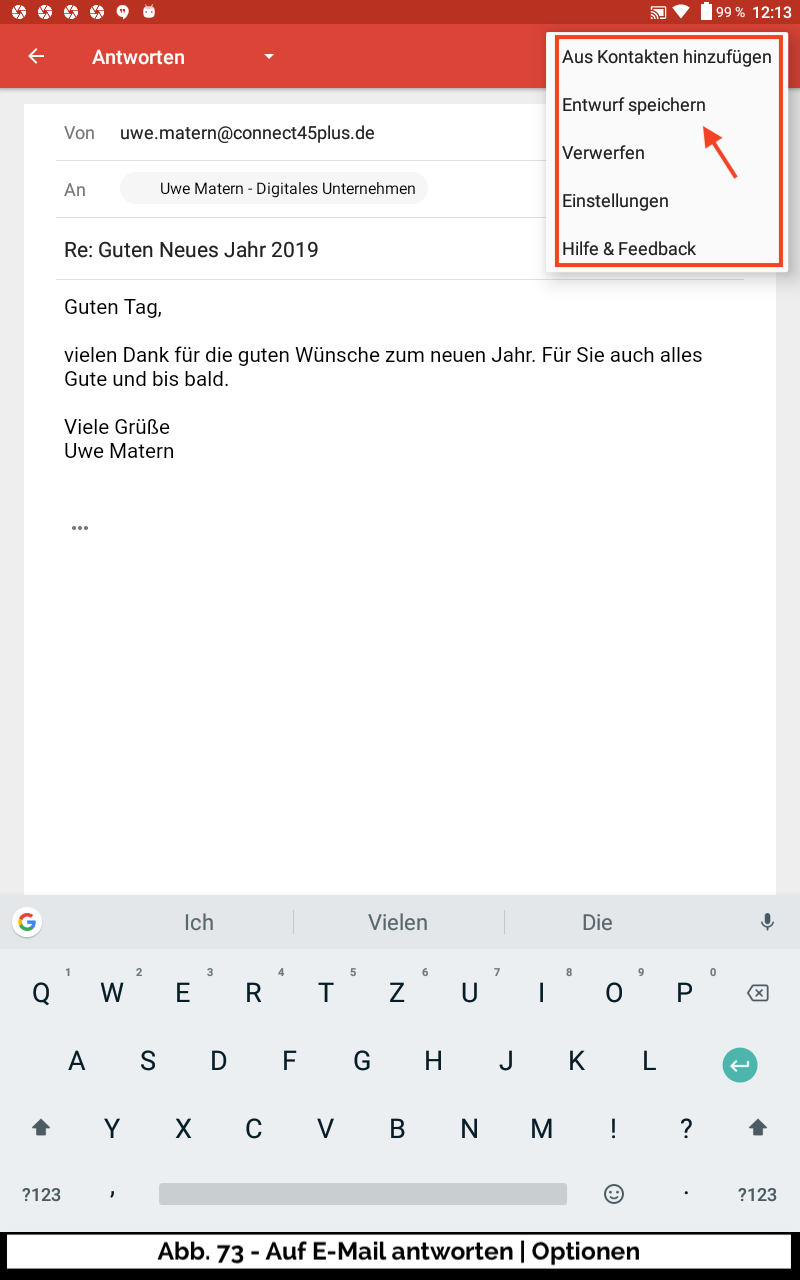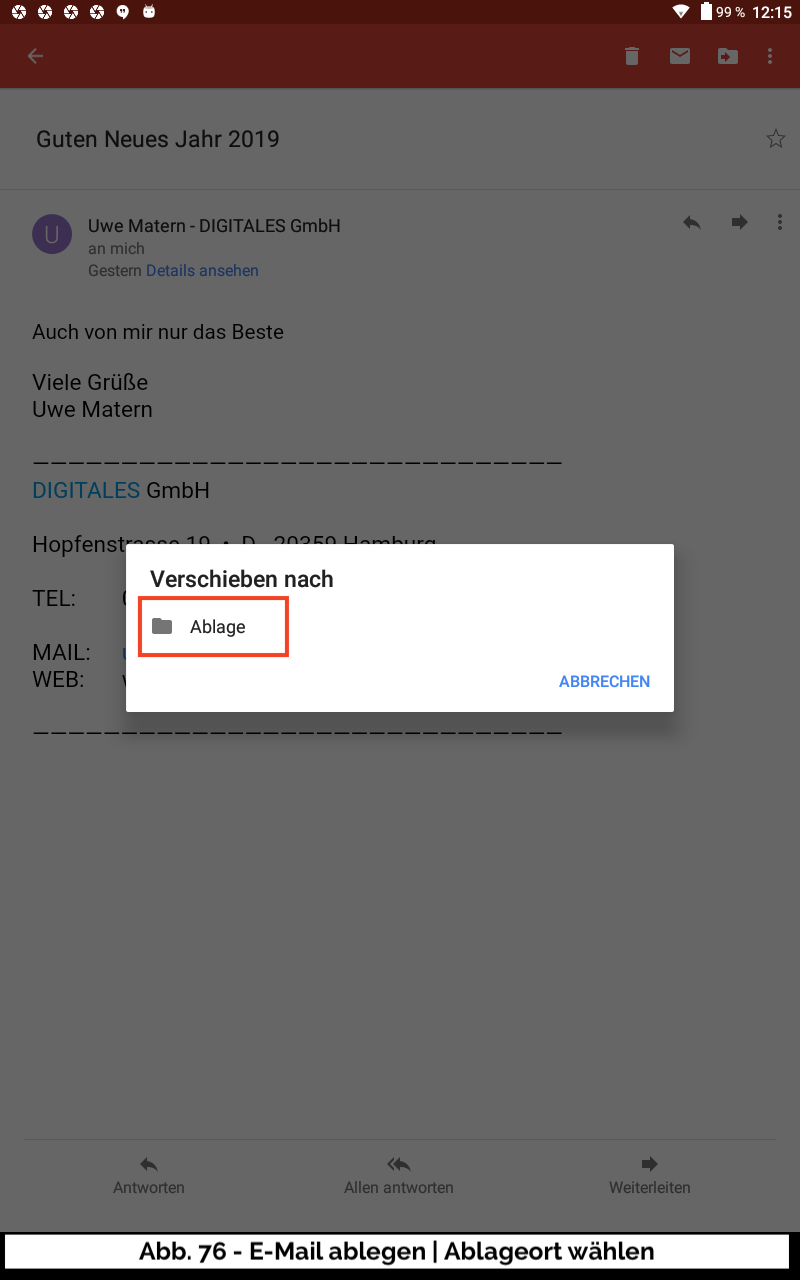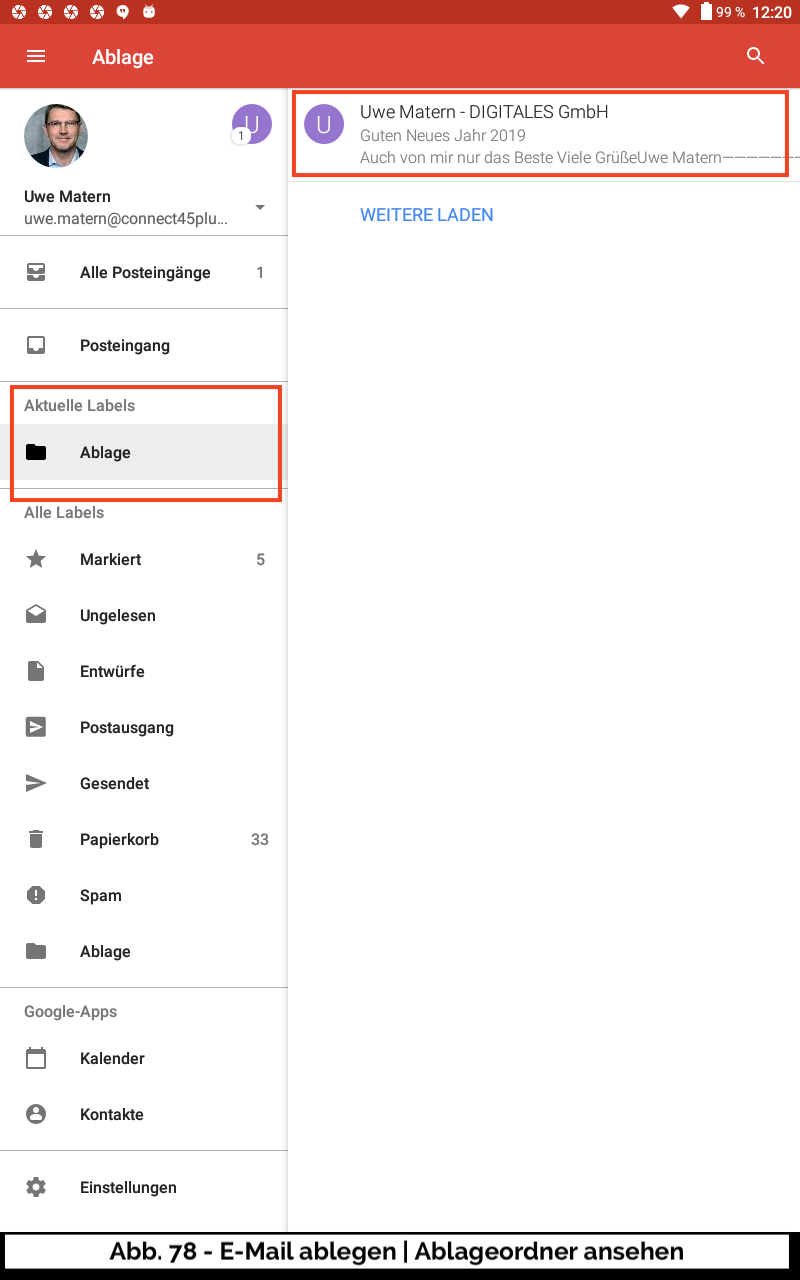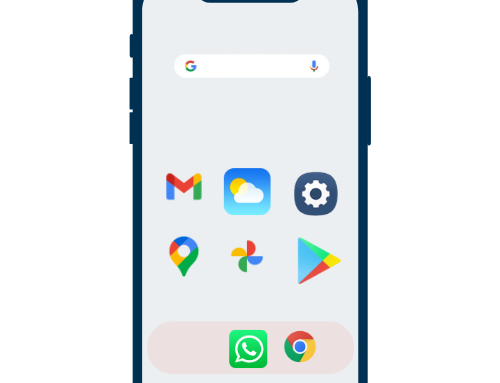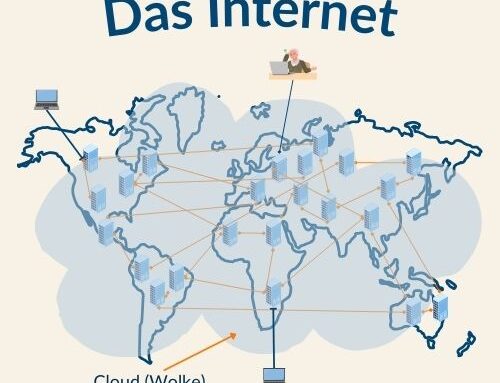Android-Tablet einrichten
Ein neues Android-Tablet einrichten – So geht’s
Android-Tablets sind eine gute Möglichkeit, in die digitale Welt einzusteigen – gerade für Ältere. Tablets sind größer als Smartphones und somit einfacher zu bedienen als Handys, aber auch kompakter und handlicher als PC’s oder Laptops. Funktional haben die mobilen Geräte fast alles an Bord und stehen ihren größeren Computer-Brüdern kaum nach. Mit den Tablet-Geräten mit SIM-Karte kann man sogar telefonieren und somit unter Umständen ganz auf ein Handy verzichten.
Aber auch als Zweit- oder Drittgerät stellen Android-Tablets eine gute Ergänzung zu den bereits vorhandenen mobilen Helfern dar und eignen sich ganz besonders gut als E-Book-Reader oder mobiles Fernsehgerät.
Android-Tablets sind modern, gut und vor allen Dingen kostengünstig. Schon für unter 200 Euro bekommen Sie leistungsfähige und ansprechende Modelle.
Bevor Sie so richtig loslegen können, steht leider ein wenig Einrichtungs-Arbeit an. Aber mit meiner ausführlichen Schritt-für-Schritt Anleitung unten, sollte das kein Problem sein. Und falls etwas fehlen sollte, schreiben Sie mir hier.
INHALT
Inbetriebnahme und Grundeinstellungen
1. Android-Tablet mit dem WLAN verbinden
Nach dem ersten Einschalten des neuen Tablets muss als Erstes eine Verbindung mit dem Internet hergestellt werden, um sich zu registrieren und um die ersten Apps herunterzuladen. Dazu sollten Sie sich in einem WLAN befinden und über das Zugangspasswort zu diesem WLAN verfügen.
Aktivieren Sie die WLAN-Funktion an Ihrem Tablet, falls sie noch nicht aktiv sein sollte. Starten Sie dazu die App Einstellungen durch Tippen (Abb. 1). Wählen Sie dann den Abschnitt WLAN durch Tippen aus (Abb. 2). Falls der Schalter im nächsten Bildschirm auf Aus stehen sollte, schalten Sie ihn ein (Abb. 3)
Sie bekommen nun alle verfügbaren WLAN-Netzwerke angezeigt (Abb. 4). Wählen Sie Ihr eigenes WLAN aus oder erfragen Sie den WLAN-Namen, wenn Sie sich nicht zu Hause aufhalten. Tippen Sie auf das entsprechende Netzwerk. Es erscheint die Eingabemaske für das Passwort. Geben Sie das Passwort ein und Tippen sie auf VERBINDEN. Wenn Sie alles richtig eingegeben haben wird die Verbindung hergestellt und die bestehende WLAN-Verbindung wird als Verbunden gekennzeichnet (Abb. 4)
Alternativ können Sie die WLAN-Einstellungen auch über die Statusleiste oben auf jedem Bildschirm erreichen (Abb. 5). Wischen Sie dazu einmal kurz mit ein oder zwei Fingern vom oberen Bildschirmrand nach unten. Es sollte nun weitere Details zu den Angaben aus der Statusleiste sichtbar werden (Abb. 6). Das WLAN-Symbol ist ein Kreisausschnitt, auf dem die aktuelle Signalstärke gekennzeichnet ist (Abb. 6). Tippen Sie nun auf das kleine, nach unten zeigende Dreieck neben dem WLAN-Namen. Sie sehen nun wieder alle verfügbaren WLAN-Netze und können ggf. über WEITERE EINSTELLUNGEN zusätzliche WLAN-Einstellungen anpassen.
Sie können später jederzeit die WLAN-Einstellungen ändern. Dazu starten Sie die wieder App Einstellungen (Abb. 1) und wählen Sie danach den Abschnitt WLAN (Abb. 2)
Neues Android Tablet | WLAN
Bitte benutzen Sie die Navigationspfeile zum Blättern durch die Abbildungen. Tippen Sie auf eine Abbildung, um in eine vergrößerte Ansicht zu gelangen.
2. Google-Konto Einstellungen für das Android-Tablet
Das Android-Betriebssystem, also das System, dass alle Grundfunktionen Ihres Tablets steuert, ist eine Google-Software. Zur sinnvollen Nutzung des Tablets müssen Sie ein gültiges Google-Konto hinterlegen. Die Eindeutigkeit Ihres Google-Kontos wird durch die E-Mail-Adresse sichergestellt. Diese E-Mail-Adresse ist also Ihre Benutzer-Identifikation/Ihr Benutzername bei Google. Das Google-Konto wird auch für den sogenannten Google Play Store benötigt, die Haupt-App auf Ihrem Tablet zum Herunterladen und Verwalten aller anderen Apps.
Falls Sie noch kein Google-Konto besitzen, sollten Sie sich zunächst ein neues Konto anlegen. Wie das genau funktioniert erfahren Sie hier: Google-Konto anlegen und einrichten.
Tipp: Für Ihr Google-Konto können Sie jede beliebige E-Mail Adresse verwenden. Es muß keine @gmail.com oder @googlemail.com Adresse sein.
Zum Eintragen Ihres Google-Kontos gehen Sie nun wie folgt vor:
Öffnen Sie zuerst die App EINSTELLUNGEN durch Tippen (Abb. 1). Gehen Sie zum Abschnitt KONTEN und wählen Sie diesen aus (Abb. 8). Ggf. sehen Sie jetzt mehrere Konten-Arten. Gehen Sie zum Abschnitt GOOGLE und wählen Sie diesen aus (Abb. 9).
Falls noch kein Google-Konto hinterlegt ist, werden Sie zur Eingabe eines solchen aufgefordert. Tragen Sie Ihr Google-Konto ein, welches Sie auf dem Tablet benutzen möchten. Aktivieren Sie die Funktionen: Google Drive und Kalender synchronisieren für das Google Konto auf Ihrem Tablet (Abb. 10) und aktivieren Sie auch Kontakte synchronisieren (Abb. 10), wenn Sie Ihren Google-Kalender und Ihre Kontakte über die Google-Cloud synchronisieren möchten.
Neues Android Tablet | Google Konto
Bitte benutzen Sie die Navigationspfeile zum Blättern durch die Abbildungen. Tippen Sie auf eine Abbildung, um in eine vergrößerte Ansicht zu gelangen.
Tipp: Mit dem Cloud-Google-Kalender können Sie Ihre Termine von allen Endgeräten (Smartphone, Tablet, Computer) bearbeiten und haben Dank der Echtzeit-Synchronisation immer und überall den gleichen Stand.
Sie können nun Ihr Google-Konto einmal per Hand synchronisieren. Tippen Sie dazu einmal auf das 3-Punkte-Menü rechts oben (Abb. 11) und wählen Sie Jetzt synchronisieren (Abb. 12). Die Synchronisation startet und Sie sehen, welche Elemente wann zuletzt synchronisiert wurden (Abb. 13).
Google Play Store – Einstellungen und Benutzung
Der Google Play Store
Der Google Play Store ist die wichtigste Schaltzentrale zur Verwaltung, Installation und De-Installation Ihrer Apps. Google stellt sicher, dass nur geprüfte Apps in den Play Store aufgenommen werden. Einige Apps, insbesondere die Standard-Apps von Google, wie Kontakte, Kalender, Einstellungen, Kamera, Gmail, Telefon und der Chrome Browser sind in den meisten Fällen auf Ihrem Android-Tablet schon vorinstalliert. Diese werden manchmal auch als System-Apps bezeichnet und lassen sich auch nicht deinstallieren.
Alle weiteren Apps, die Sie nutzen möchten, müssen Sie über den Google Play Store suchen und dann bei Bedarf installieren. Wie das geht, erfahren Sie weiter unten in Abschnitt: Neue App suchen und installieren.
1. Google Play Store – Einstellungen
Das Symbol für die Play Store App ist ein buntes Dreieck. Am besten Sie platzieren die Play Store App direkt auf dem Startbildschirm Ihres Tablets. Tippen Sie auf die App, um den Play Store zu starten (Abb. 13). Sie gelangen in den Hauptbildschirm des Google Play Store. Tippen Sie auf das „Sandwich-Menü“ (Abb. 14), um sich Einstellungen anzuschauen und diese ggf. zu verändern.
Sie können nun die Details zu Ihrem hinterlegten Google-Konto sehen und ändern, die Zahlungsmethode anlegen und ändern, sowie weitere Einstellungen vornehmen (Abb. 15). Wenn Sie auf Konto tippen (Abb. 15), sehen Sie die eingetragene Google-Konto-E-Mail Adresse und können wählen, ob Sie von Google zu Neuigkeiten über den Play Store benachrichtigt werden möchten (Abb. 16).
2. Google Play Store – Zahlungsmethode eintragen und ändern
Neues Android Tablet | Google Play Store
Bitte benutzen Sie die Navigationspfeile zum Blättern durch die Abbildungen. Tippen Sie auf eine Abbildung, um in eine vergrößerte Ansicht zu gelangen.
Solange Sie keine kostenpflichtigen Apps benutzen, müssen Sie keine Zahlungsmethode im Play Store hinterlegen. Die überwiegende Mehrzahl der Apps ist tatsächlich kostenfrei oder es gibt Light- oder Testversionen der Apps zum Ausprobieren. Alle System-Apps, wie oben aufgezählt, sind grundsätzlich kostenfrei.
Wenn Sie eine Zahlungsmethode hinterlegen möchten oder müssen, gehen Sie wie folgt vor:
Öffnen Sie die App Google Play Store (Abb. 13). Tippen Sie auf das „Sandwich-Menü“ (Abb. 14) und wählen Sie dann Zahlungsmethoden (Abb. 17). Falls schon eine Zahlungsmethode hinterlegt ist, bekommen Sie diese im oberen Bereich angezeigt (Abb. 18). Im Beispiel ist noch keine Zahlungsmethode hinterlegt.
Wenn Sie eine neue Zahlungsmethode hinzufügen möchten, wählen Sie entweder PayPal hinzufügen oder Kredit- oder Debitkarte hinzufügen (Abb. 18). Tragen Sie die notwendigen Informationen Ihrer Kreditkarte oder Ihres PayPal-Kontos ein und speichern Sie die Angaben. Sie sehen dann die neuen Zahlungsmethoden im oberen Bereich des Bildschirms.
Wenn Sie eine Zahlungsmethode wieder entfernen möchten, tippen Sie auf Mehr Zahlungseinstellungen (Abb. 19). Sie gelangen dann über Ihren Browser in die Webversion des Google Play Store. Sie werden ggf. gefragt, mit welchem Browser Sie die Zahlungsmethoden online bearbeiten möchten (Abb. 20). Treffen Sie Ihre Auswahl. Sie können nun im Browser die Zahlungsmethoden Ihres Google-Kontos bearbeiten, Einträge hinzufügen oder löschen.
3. Google Play Store – Neue App suchen und installieren
Aktuell sind über 2,5 Millionen Apps im Google Play Store verfügbar! Also für jeden Einsatzzweck eine geradezu unüberschaubare Anzahl von Apps. Um neue Apps für Ihr Tablet zu finden, können Sie zunächst in den verschiedenen App-Kategorien im Google Play Store stöbern. Meist werden neue Apps aber durch Empfehlungen aus dem Freundes- oder Bekanntenkreis, sowie durch Tests und Berichte in den verschiedenen Medien Ihr Interesse wecken. Probieren Sie sie doch einfach mal aus.
Zum Installieren einer neuen App auf Ihrem Tablet gehen Sie wie folgt vor:
Starten Sie zunächst den Google Play Store auf die bekannte Weise (Abb. 13). Tippen Sie in das Suchfeld oben und geben Sie den Namen oder Teile des Namens der App ein, die Sie installieren möchten (Abb. 22). Sobald zu Ihren Eingaben passende Apps gefunden werden, werden Ihnen diese sofort unter dem Suchfeld angezeigt (Abb. 23). Ist die gesuchte App schon zu sehen, tippen Sie einfach auf das zugehörige App-Symbol (Abb. 23) und Sie sehen die Detailinformationen der App. Wenn es die richtige App ist, tippen Sie auf INSTALLIEREN (Abb. 24). Die App wird heruntergeladen und installiert (Abb. 25).
Die App ist nun auf Ihrem Android-Tablet installiert und Sie können Sie ÖFFNEN oder auch sofort wieder DEINSTALLIEREN (Abb. 26). Wenn alles erfolgreich war, finden Sie das App-Symbol der neuen App (Im Beispiel die App Headspace) nun auf Ihrem Tablet (Abb. 27).
Tipp: Die App wird auf dem nächsten „freien Platz“ auf dem Startbildschirm platziert. Falls der 1. Startbildschirm schon komplett belegt ist, wird ein 2. oder 3. Startbildschirm angelegt. Auf welchem Startbildschirm Sie sich befinden, sehen Sie an den kleinen Punkten im unteren Bereich des Bildschirms (Abb. 27).
Neues Android Tablet | Neue App installieren
Bitte benutzen Sie die Navigationspfeile zum Blättern durch die Abbildungen. Tippen Sie auf eine Abbildung, um in eine vergrößerte Ansicht zu gelangen.
4. Google Play Store – Apps verwalten
Alle auf Ihrem Android-Tablet installierten Apps werden über den Google Play Store verwaltet, also installiert, deinstalliert und aktualisiert. Zum Verwalten Ihrer Apps starten Sie als Erstes die App Google Play Store (Abb. 13).
Um alle Ihre installierten und verfügbaren Apps zu sehen, wählen Sie im „Sandwich-Menü“ (Abb. 28) den Abschnitt Meine Apps und Spiele (Abb. 29). Tippen Sie darauf. Jetzt werden Ihnen alle Ihre Apps angezeigt. Standardmäßig befinden Sie sich im Bereich AKTUALISIERUNGEN. Sie sehen nun, ob aktualisierte Versionen für Ihre Apps verfügbar sind (Abb. 30). Wählen Sie nun in der Navigation die Überschrift INSTALLIERT (Abb. 31). Sie sehen jetzt alle Apps, die sich tatsächlich auf Ihrem Gerät befinden. Tippen Sie auf eine beliebige App (Beispiel: Amazon Prime Video), um weitere Details zu sehen (Abb 31). Sie können nun die ausgewählte App entweder DEINSTALLIEREN oder ÖFFNEN (Abb. 32)
Info: Durch Deinstallieren wird die App nur von Ihrem Gerät entfernt. Falls Sie die App gekauft haben, bleibt Sie natürlich weiterhin in „Ihrem Besitz“ und Sie können Sie jederzeit auf diesem oder einem anderen Gerät wieder installieren.
Ein weiterer Reiter im Bereich Meine Apps und Spiele nennt sich SAMMLUNG (Abb. 33). Hier finden Sie alle Apps, die Sie jemals über ein beliebiges Gerät mit diesem Google-Konto installiert haben. Also beispielsweise die Apps, die sich auf Ihrem Smartphone befinden, aber nicht auf diesem Tablet installiert sind (Abb. 33). Sie können nun entweder die Apps auch auch dem Tablet INSTALLIEREN oder mit Hilfe des X aus der Sammlung entfernen. Tippen Sie dazu im nächsten Bildschirm (Abb. 34) auf OK.
Neues Android Tablet | Google Play Store – Apps verwalten
Bitte benutzen Sie die Navigationspfeile zum Blättern durch die Abbildungen. Tippen Sie auf eine Abbildung, um in eine vergrößerte Ansicht zu gelangen.
E-Mail | Einstellungen
Die Mail App auf dem Android-Tablet
Ein der sogenannten System-Apps, also die Apps, die auf Ihrem Handy bereits vorinstalliert sind, ist die Mail App für Android. In früheren Versionen des Android-Betriebsystems hieß die App schlicht E-Mail und stammte ebenfalls von Google. Mittlerweile hat Google die „Haupt-App“ zum Verwalten von E-Mails auf dem Tablet, Gmail (Abb. 35) aber zur Standard-App für E-Mails auf Android-Tablets bestimmt. Mit Gmail können Sie alle Ihre E-Mail Konten mit einer einzigen App verwalten und die E-Mails für diese verschiedenen Konten abrufen bzw. neue E-Mails schreiben.
Alle Einstellungen, das Lesen und Schreiben von E-Mails, sowie das Anlegen eines neuen E-Mail Konto beschreibe ich mit Hilfe der App Gmail (Abb. 35).
1. E-Mail Einstellungen allgemein
Ein Tablet eignet sich prima für das Lesen von E-Mails. Am besten geht das – meiner Meinung nach – im Hochformat. Drehen Sie das Tablet ggf. einmal nach rechts oder links um 90 Grad und schon kann es losgehen.Wenn Sie öfter Ihre E-Mails auf dem Tablet lesen, empfiehlt es sich, das App-Symbol für Gmail auf dem 1. Startbildschirm zu platzieren (Abb. 35). Tippen Sie auf das Symbol um die App zu starten.
Tipp: Für den ganz häufigen Gebrauch können Sie das Gmail App-Symbol auch in der Favoritenleiste ganz unten platzieren (Abb. 44). Dann haben Sie auch bei mehreren Startbildschirmen die App jederzeit im Zugriff.
Sie sehen als Erstes Ihren aktuellen Posteingang, also alle E-Mails, die sich darin befinden. Wenn Sie sich in der kompakten Anzeige befinden (Abb. 36), tippen Sie einmal auf das „Sandwich-Menü“, um alle Optionen und Einstellmöglichkeiten zu sehen. Wählen Sie dann den Abschnitt Einstellungen (Abb. 37)
Neues Android Tablet | E-Mail Einstellungen allgemein
Bitte benutzen Sie die Navigationspfeile zum Blättern durch die Abbildungen. Tippen Sie auf eine Abbildung, um in eine vergrößerte Ansicht zu gelangen.
Sie befinden Sich jetzt zunächst im Bereich Allgemeine Einstellungen (Abb. 38). Hier können Sie verschiedene allgemeine Einstellungen vornehmen. Ich schalte beispielsweise immer die sogenannte „Konversationsansicht“ aus, damit ich alle E-Mails separat im Posteingang sehen kann.
Ausserdem kann man beispielsweise festlegen, was beim Wischen nach links oder rechts über eine E-Mail passieren soll. Tippen Sie dazu einmal auf Aktionen beim Wischen (Abb. 39). Wählen Sie den Bereich Nach links wischen und tippen Sie auf Ändern (Abb. 40). Wählen Sie, was beim nach links Wischen mit der E-Mail passieren soll, also zum Beispiel Löschen (Abb. 41). War das erfolgreich, bekommen Sie das Ergebnis entsprechend symbolisiert (Abb. 42).
Des Weiteren können Sie jede Menge Einstellungen für jedes einzelne E-Mail Konto vornehmen. Wählen Sie dazu das entsprechende E-Mail Konto durch Tippen aus (Abb. 43). Stellen Sie nun die Synchronisationshäufigkeit ein, also wie oft Ihre Mails vom Server abgerufen werden sollen. Ausserdem können Sie bestimmen, dass Anhänge im WLAN automatisch heruntergeladen werden sollen (Abb. 43). Wenn Sie nicht beim Eintreffen von neuen E-Mails gestört werden möchten, schalten Sie E-Mail-Benachrichtigungen AUS.
E-Mail Konto auf dem Tablet einrichten
Das E-Mail Konto
Die E-Mail ist trotz aller Unkenrufe nach wie vor nicht wegzudenken aus dem digitalen Alltag. Oft ist es sogar so, dass mehrere E-Mail Adressen genutzt werden, beispielsweise eine private und eine geschäftliche. E-Mail Adressen werden von den großen und kleinen Anbietern in den allermeisten Fällen kostenfrei angeboten, wie zum Beispiel @googlemail.com/@gmail.com, @web.de, @gmx.de oder @outlook.de.
Dank des sogenannten IMAP-Protokolls können Sie Ihre E-Mails auf beliebigen Geräten (Smartphone, Tablet, Computer oder Webbrowser) völlig synchron benutzen und haben jederzeit immer den aktuellen Stand.
Wichtig: Zur Einrichtung eines E-Mail Kontos auf Ihrem Tablet benötigen Sie folgende Angaben: die E-Mail Adresse, das Passwort, ggf. den Benutzernamen, die Adresse des Eingangsservers und die Adresse des Ausgangsservers. Der Eingangsserver ist so etwas wie das elektronische Postamt, von dem Sie Ihre E-Mails herunterladen und der Ausgangsserver (oft auch SMTP-Server genannt), ist das elektronische Postamt, über das Sie Ihre E-Mails versenden.
Neues E-Mail Konto einrichten
Haben Sie alle Informationen, wie oben aufgezählt, parat? Prima, dann können wir mit der Einrichtung eines E-Mail Kontos auf Ihrem Android-Tablet beginnen.
Starten Sie zunächst die App Gmail durch Tippen auf das App-Symbol (Abb. 35). Sie gelangen entweder a) in den Posteingang (Abb. 45) oder b) direkt in einen Dialog zum Konto hinzufügen. Für die Variante b) machen Sie bitte mit Abb. 47 weiter. Falls Sie sich im Posteingang befinden, tippen Sie bitte auf das bereits existierende Konto und danach auf den kleinen Pfeil rechts oben (Abb. 45) und danach auf Konto hinzufügen (Abb. 46)
Sie haben nun die Möglichkeit, einen E-Mail Anbieter auszuwählen. Wenn Sie bei GMX, T-Online, web.de oder anderen aufgeführten Anbietern sind, wählen Sie die entsprechende Option.
Tipp: Die Auswahl Sonstige funktioniert immer und für alle E-Mail Anbieter. Ich benutze immer diese Variante. Tippen Sie also auf Sonstige (Abb. 50).
Geben Sie als Erstes Ihre vollständige E-Mail Adresse ein (Abb. 48). Tippen Sie danach auf MANUELL EINRICHTEN (Abb. 48). Als nächstes werden Sie nach dem Kontotyp gefragt. Wählen Sie hier unbedingt IMAP – nur so ist die Synchronisation über alle Ihre Geräte hinweg sichergestellt (Abb. 49). Im folgenden Bildschirm geben Sie bitte das Passwort für Ihre E-Mail Adresse ein (Abb. 50). Sie können auch auf das durchgestrichene Auge tippen und bekommen dann Ihre Eingaben in Klarschrift angezeigt. Tippen Sie auf WEITER.
Im nächsten Schritt geben Sie bitte Ihren Benutzernamen ein (Abb. 51). Der ist oft abweichend von der E-Mail Adresse und besteht meist aus einem kryptischen Namen. Falls Sie keinen separaten Benutzernamen von Ihrem Anbieter erhalten haben, probieren Sie es mit Ihrer E-Mail Adresse.
Neues Android Tablet | Neues E-Mail Konto einrichten
Bitte benutzen Sie die Navigationspfeile zum Blättern durch die Abbildungen. Tippen Sie auf eine Abbildung, um in eine vergrößerte Ansicht zu gelangen.
Nach Tippen auf WEITER, machen Sie nun alle Angaben zum Eingangsserver, also dem Server, von dem Ihre E-Mails abgerufen werden. Das Passwort sollte aus den vorherigen Eingaben schon vorausgefüllt sein. Ergänzen Sie noch die Adresse des Eingangsservers (Abb. 51) und Tippen Sie auf WEITER.
Im nächsten Schritt machen Sie diese Angaben nun für den Ausgangsserver – oft auch SMTP-Server genannt (Abb. 52). Achten Sie darauf, dass der Schalter Anmeldung erforderlich auf EIN gesetzt ist. Tippen Sie auf WEITER.
Jetzt wird die Verbindung zum E-Mail Server aufgebaut und wenn Sie alles richtig gemacht haben, befinden Sie sich jetzt im Bildschirm für die Kontooptionen (Abb. 53). Gratulation!
Die Option Bei neuer E-Mail benachrichtigen schalte ich immer aus, da Sie ansonsten bei jeder eintreffenden E-Mail im Benachrichtigungsbereichs Ihres Tablets eine Info bekommen (Abb. 53). Tippen Sie dann nochmals auf WEITER. Das Konto wird erstellt (Abb. 54).
Geben Sie zum Abschluss der Einrichtung noch einen Namen für die E-Mail Adresse ein. Wählen Sie etwas Sprechendes, da dieser Name beim Empfänger Ihrer E-Mails angezeigt wird (Abb. 55).
Prima! Sie haben es geschafft. Ihr neues E-Mail Konto wird angezeigt (Abb. 56). Tippen Sie darauf und Sie gelangen in den zugehörigen Posteingang (Abb. 57).
Tipp: Durch Tippen auf die E-Mail Adressen schalten Sie auf die jeweiligen Posteingänge der Konten um.
Bei Bedarf können Sie nun noch weitere E-Mail Konten nach dieser Anleitung konfigurieren.
E-Mail auf dem Tablet Lesen, Schreiben und Ablegen
E-Mails Lesen
Nachdem Sie nun die grundlegenden Einstellungen kennengelernt haben, zeige ich Ihnen im Folgenden die wichtigsten Schritte zum Lesen, Schreiben und Ablegen von E-Mails mit der Mail-App Gmail. Tippen Sie zunächst einmal auf das App-Symbol für Gmail zum Starten des E-Mail Programms (Abb. 35). Sie sollten sich nun im Posteingang Ihres ausgewählten E-Mail Kontos befinden (Abb. 58). Wenn Sie Details zu einer E-Mail sehen möchten, tippen Sie auf die Mail und die Detailseite öffnet sich (Abb. 59).
Sie sehen nun alles Details zur gewählten E-Mail und können beispielsweise die Bilder nachladen, falls Sie den automatischen Download von Bildern ausgeschaltet haben. Gehen Sie dann mit dem „Schritt-zurück-Pfeil“ wieder zum Posteingang (Abb. 59).
Neue E-Mail auf dem Tablet schreiben und Foto anhängen
Sie sehen an verschiedenen Stellen, u.a. auch im Posteingang, das Symbol zum Verfassen neuer E-Mails. Es handelt sich dabei um einen weißen Schrift auf rotem Hintergrund (Abb. 60). Tippen Sie darauf und Sie gelangen in das Fenster zum Schreiben von E-Mails (Abb. 61). Wählen Sie zunächst die Absender E-Mail Adresse (Abb. 62). Tippen Sie danach die Empfänger E-Mail Adresse in das vorgesehene Feld ein oder wählen Sie diese aus Ihren Kontakten.
Füllen Sie nun die restlichen Felder, wie den Betreff und den eigentlichen Text der E-Mail aus (Abb. 63). Falls Sie Bilder oder Dokumente anhängen wollen, tippen Sie auf das Büroklammer-Symbol oben (Abb. 63). Sie werden dann gefragt, ob Sie eine Datei/Foto anhängen möchten (Abb. 64). Tippen Sie auf das Feld und die verfügbaren Dokumente und Fotos auf Ihrem Tablet werden angezeigt (Abb. 65). Wählen Sie zum Beispiel Fotos (Abb. 65). Tippen Sie dann auf Ihre Foto-Sammlung (Abb. 66) und wählen Sie im nächsten Schritt das gewünschte Foto aus (Abb. 67) und Tippen Sie danach auf Fertig.
Sie kommen wieder zurück zu Ihrem E-Mail Entwurf. Sie sehen das angehängte Foto im unteren Bereich (Abb. 68). Nun können Sie die E-Mail versenden. Dazu tippen Sie bitte auf Papierflieger-Symbol oben (Abb. 68).
Wurde die E-Mail erfolgreich versendet, finden Sie diese im Ordner Gesendet (Abb. 69).
Neues Android Tablet | E-Mail Lesen und Schreiben
Bitte benutzen Sie die Navigationspfeile zum Blättern durch die Abbildungen. Tippen Sie auf eine Abbildung, um in eine vergrößerte Ansicht zu gelangen.
E-Mail beantworten mit dem Tablet
Um auf eine E-Mail zu antworten gehen Sie zunächst zurück zum Posteingang (Abb. 70). Wählen Sie die Mail, auf die Sie antworten wollen und tippen Sie darauf (Abb. 70). Im nächsten Schritt sehen Sie alle Details dieser E-Mail. Um direkt zu antworten, tippen Sie auf den geschwungenen Pfeil im oberen Bereich (Abb. 71). Füllen Sie alle Felder, wie bei einer neuen E-Mail aus (Abb. 72). Über das 3-Punkte Menü (Abb. 72) können Sie noch verschiedene Einstellungen vornehmen, wie zum Beispiel den aktuellen Stand der Bearbeitung als Entwurf speichern (Abb. 73). Ist alles komplett ausgefüllt, versenden Sie die Mail über das Papierflieger-Symbol.
E-Mail in Ordner ablegen
Um Ordnung in seinem Postfach zu halten, empfiehlt es sich Ordner anzulegen und die wichtigen Mails dort abzulegen. Da Sie Ihr E-Mail Konto mit dem IMAP Protokoll angelegt haben, haben Sie dadurch auch sofort Zugriff auf dieses Mail-Archiv von allen Ihren Geräten.
Wählen Sie zunächst die E-Mail, die Sie ablegen wollen im Posteingang aus (Abb. 74). Sie sehen die Details der gewählten E-Mail. Tippen Sie auf das Ablage-Symbol rechts oben (Abb. 75). Es werden Ihnen alle verfügbaren Ordner für die Ablage angezeigt. In meinem Beispiel ein Ordner mit dem Namen Ablage (Abb. 76). Wenn Sie darauf tippen, wird die E-Mail dorthin verschoben, dass heißt sie verschwindet aus Ihrem Posteingang.
Um das zu kontrollieren, tippen Sie im Posteingang auf den Ordner Ablage (Abb. 77). Sie sehen dann den Inhalt dieses Ordners uns sollten auch die gerade dorthin verschobene E-Mail entdecken (Abb. 78).
Neues Android Tablet | E-Mail Beantworten und Ablegen
Bitte benutzen Sie die Navigationspfeile zum Blättern durch die Abbildungen. Tippen Sie auf eine Abbildung, um in eine vergrößerte Ansicht zu gelangen.
Herzlichen Glückwunsch! Wenn Sie alle Abschnitte erfolgreich durchgearbeitet haben, sind Sie nun bereit mit Ihrem neuen Android-Tablet die digitale Welt zu erobern. Viele weitere Artikel und Antworten rund um das Thema Tablet finden Sie übrigens hier: Tablet für Einsteiger.
Falls Sie auf der Suche nach einer ausführlichen Anleitung zur Einrichtung Ihres Android-Smartphones sind, werden Sie hier fündig: Android-Smartphone einrichten.